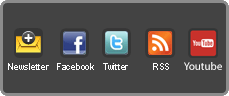|
|
Risultati da 1 a 15 di 42
Discussione: Meedio Essential: Primi passi
-
08-11-2005, 21:50 #1
Meedio Essential: Primi passi
ATTENZIONE: per esporre dubbi, richieste o domande sull'argomento, e soprattutto per mantenere una buona leggibilità delle informazioni, UTILIZZATE QUESTO THREAD. VI PREGO NON POSTATE QUI.
AVVISO: il thread, ed il suo contenuto, potrebbe essere soggetto a future modifiche per integrare aspetti importanti / interessanti tralasciati in fase di prima stesura: praticamente è una cosa certa.
Prefazione
Non spenderò nemmeno una parola sul significato intriseco di HTPC o Media Center (leggi esperienza multimediale), front-end sì front-end no. Qui siamo tutti adulti e vaccinati e non ho voglia di filosofeggiare .
.
La versione che andrò ad approfondire, come indica chiaramente anche il titolo, è l'Essential. Non approfondirò in alcun modo il modulo TV in quanto da me non acquistato nè tantomeno di mio personale interesse.
Il front-end Meedio
Con più di 18.000 utenti registrati Meedio si afferma sul panorama dei front-end per Media Center come una delle soluzioni più valide e accreditate. Risultato di esperienza e consigli da parte di un'esigente comunità di appassionati, il punto di forza di questo prodotto è la sua estrema flessibilità e versatilità. Nulla è precluso alle necessità di personalizzazione dell'utente: non è Meedio che confeziona il programma bensì l'utente.
I pacchetti della suite attualmente disponibili sono i seguenti:
- Meedio Express (versione gratuita molto limitata: è ciò che vi rimane scaduti i 15 giorni di prova)
- Meedio Essentials (il pacchetto più venduto, non presenta alcuna limitazione eccezion fatta per le funzionalità TV)
- Meedio TV (ultimo pacchetto rilasciato da Meedio (estate 2005). E' il più giovane ma il più promettente comparato alle funzionalità dei suoi concorrenti. E' il pacchetto complementare di Meedio Essential che però, viceversa, non presenta tutte le sue funzionalità)
- Meedio Pro (è la somma dei pacchetti Meedio Essential e Meedio TV)
Per confrontare prezzi e caratteristiche delle varie soluzioni:
http://www.meedio.com/products/comparison/index.html
I requisiti di sistema per Meedio Essential:
http://www.meedio.com/products/tv/index.html
I requisiti di sistema per Meedio TV (precisamente le schede supportate):
http://www.meedio.com/products/tv/devices/index.html
I plugins di Meedio
Senza dubbio la parte più interessante e potente del pacchetto Meedio sono i plugins (cioè estensioni del software con gli scopi più disparati) sviluppati dalla numerosa comunità che segue con partecipazione il progetto. Ne esistono oramai molti di indubbia fama, utilità e solidità ed altri in fase di betatesting a cui sono chiamati tutti gli utenti più volenterosi. Tutti i plugins vengono supportati dall'autore tramite un thread di supporto presente in un forum Meedio adibito allo scopo: è quindi possibile comunicare tramite esso per chiedere informazioni e segnalare bug o possibili idee per nuovi improvements.
Tutti i plugins - ormai più di 200 - sono gratuiti e disponibili a questo indirizzo: http://www.meedio.com/maid/. Divisi per varie categorie (Modules, Input, General, Import, Theme, Extension) ognuno di loro presenta una breve scheda che raccoglie le informazioni più importanti: il Web Site (se presente, il sito di appoggio privato dell'autore), il Support Link (link diretto al forum thread di supporto), la Description (vi aiuta ad identificare le funzionalità del plugin), la Version (numero build del plugin, stabilità, data ultimo aggiornamento), il Document Text ed i Requirements (breve readme e requisiti).
Nota: Per assicurarne il corretto funzionamento, a differenza di Meedio, la maggior parte dei plugins richiede Microsoft .NET Framework 1.1. Onde evitare possibili messaggi di errore consiglio subito l'installazione della piattaforma gratuitamente scaricabile a questo indirizzo: http://www.microsoft.com/downloads/d...displaylang=en
La guida
La guida si baserà sulla release 1.38 di Meedio scaricabile (20MB) in versione di prova 15 giorni (come pacchetto Pro) alla seguente pagina: http://www.meedio.com/download/index.html. Procedete alla sua installazione per affrontare, a questo punto, il wizard...Ultima modifica di stealth82; 21-11-2005 alle 11:59
-
08-11-2005, 23:08 #2
Il wizard
Al termine della semplicissima installazione verrete automaticamente indirizzati al pre-wizard di Meedio per l'attivazione del prodotto. Ecco gli steps:
- Confermate la voce "Begin a free trial of Meedio Pro"
- Specificate la vostra e-mail per attivare la vostra copia della durata di 15 giorni
- Selezionate "Get Started with Meedio Pro" (superando poi la successiva schermata)
Pictures
Volete attivare il modulo per la visualizzazione di foto / immagini? Cliccate su YES e continuate altrimenti selezionate NO:
Nota: questa modulo sarà cmq successivamente implementabile, non preoccupatevi troppo.

Se avete cliccato su YES vi verrà chiesto in quale percorso risiedono le immagini che volete rendere disponibili. Al momento è possibile selezionare soltanto una cartella, successivamente sarà possibile includere più percorsi.
Music
Volete attivare il modulo per la sezione musicale? Cliccate su YES e continuate altrimenti selezionate NO:
Nota: questa modulo sarà cmq successivamente implementabile, non preoccupatevi troppo.

Come per il precedente modulo, se avete cliccato su YES vi verrà chiesto in quale percorso risiedono le canzoni che volete rendere disponibili. Al momento è possibile selezionare soltanto una cartella, successivamente sarà possibile includere più percorsi.
Vi si presenta ora la prima scelta "impegnativa" del programma. Siccome Meedio non lascia nulla al caso esso vi chiederà secondo quali criteri i vostri file musicali verranno importati nella library adibita a questo scopo:
- La prima soluzione parte dal presupposto che tutti i vostri files musicali siano "taggati" correttamente come da specifiche ID3v2, Windows Media o Vorbis e che quindi contengano già, al loro interno, tutte le informazioni utili allo scopo.
- La seconda indica che non avete una situazione del primo tipo ma che voi, da brave persone ordinate quali siete, avete organizzato la vostra musica in cartelle ben definite.
- La terza scelta preverrà l'importazione nella libreria dei vostri file musicali gestiti, a questo punto, tramite file browsing.
Nota: riguardo alle prima soluzione in seguito approfondirò l'argomento che reputo di interesse comune.

Esempio di organizzazione in cartelle

Ultima modifica di stealth82; 17-11-2005 alle 15:13
-
08-11-2005, 23:40 #3
Videos and Movies
Volete attivare il modulo per i vostri fims e video? Cliccate su YES e continuate altrimenti selezionate NO:
Nota: questa modulo sarà cmq successivamente implementabile, non preoccupatevi troppo.

Se avete cliccato su YES vi verrà chiesto in quale percorso risiedono i video / films che volete rendere disponibili. Al momento è possibile selezionare soltanto una cartella, successivamente sara possibile includere più percorsi.
Altra scelta per l'importazione: come sono organizzati i vostri video?
- Sono tutti alla rinfusa in un'unica cartella.
- Ognuno dei miei video ha la sua propria cartella.
- La terza scelta preverrà l'importazione nella libreria dei vostri video / films gestiti, a questo punto, tramite file browsing.
Il tempo
Volete essere informati sulle condizione meteorologiche della vostra zona? Cliccate su YES e continuate altrimenti selezionate NO:
Nota: questa modulo sarà cmq successivamente implementabile, non preoccupatevi troppo.

Se avete cliccato su YES vi verrà chiesto (se vivete negli USA basta lo ZIP CODE) il nome della città che volete "controllare". Inseritelo e continuate: se verranno trovate una o più corrispondenze confermate prima la scelta e poi la scala in gradi che volete utilizzare per la temperatura (Celsius o Fahrenheit). Successivamente vi verrà presentata un ulteriore schermata (per le immagini doppler) che potete tranquillamente "skippare" (argomento che vedremo successivamente).
Nota: a questo modulo sarà successivamente possibile implementare altre città.

Meedio TV
Argomento non trattato.
Alla fine del wizard verrà avviata la procedura di importazione per tutti i moduli che avrete attivato. Fatto questo il wizard terminerà presentandovi due scelte: avviare il front-end o chiudere il wizard.
Nota: potete rieseguire il wizard, per cambiare velocemente i settings basilari, in qualsiasi momento volete. Avviato lo shortcut "Meedio Wizard" (dal menu group di Meedio) la procedura sarà la medesima con una sola differenza: vi verrà chiesto se mantenere le impostazioni attuali, come configurazione moduli, aggiungendo così solamente gli elementi mancanti, oppure ripartire da zero come appena installato cancellando la configurazione attuale.Ultima modifica di stealth82; 24-11-2005 alle 22:02
-
09-11-2005, 19:43 #4
Invece di avviare la shell, che a questo punto sarebbe già funzionante al 100%, continuiamo la fase di configurazione per vedere quali migliorie potete ancora apportare prima di godervi il vostro nuovo front-end. Avviate dal menu group di Meedio la voce "Meedio Configuration". E' importante familiarizzare subito con questo strumento poichè da qui gestirete molti degli aspetti legati al comportamento del programma. Le tab di gestione sono: Menu, General, Input, Users, Full-time plug-ins, Media Library.
Meedio Configuration - Tab Menu
Da qui potete gestire la composizione dei moduli e, in parte, l'aspetto audio/video sia di questi, che dell'interfaccia.
Nella schermata, che trovate divisa in due zone, è presente, a sinistra, la composizione ad albero dei moduli e, una volta selezionato uno, a destra, le relative proprietà.

Cominciando proprio da sinistra, in alto, trovate i pulsanti per gestire questi moduli. A parte le facilmente intuibili icone per spostare, eliminare, tagliare, copiare ed incollare, il pulsante che permette l'inserimento di nuovi elementi è "Add". Cliccando sulla voce potrete visualizzare quali moduli sono attualmente installati e disponibili.
Nota: l'accesso ad alcuni plugins a volte potrebbe trovarsi proprio all'interno della lista "Add". Non tutti infatti, come vedremo anche in seguito, hanno un aspetto di configurazione dalla tab "Full-time plug-ins" ma vengono usati così come sono (as is).
Nota: per far sì che la voce "Add" sia cliccabile dovete assicurarvi di aver selezionato il nodo Principale Meedio > Meedio oppure un qualsiasi altro sottonodo all'interno dell'albero (tipologia Group Module).
I moduli da conoscere, per cominciare, e divisi per tipologie come Miscellaneous, Music and Movies, Pictures, Settings and Themes, TV, Utility, Weather, sono i seguenti:
- Command Module: probabilmente vi capiterà più di una volta di utilizzarlo. Permette di inviare dei comandi speciali all'interfaccia Meedio per richiamare plugins o altro (foto "Now Playing", "Close Meedio")
- Group Module: uno dei più usati. Semplicemente crea dei punti "Nodo" per organizzare in maniera logica i vostri sottomoduli (foto "My Music", "Settings")
- Music Jukebox Module: il titolo dice abbastanza ma non tutto. Approfondimento più in là (foto "Jukebox")
- File Browser Module: una semplice "Gestione risorse" delle vostrè unità all'interno della shell (foto "My Computer")
- DVD Player Module: modulo per il playback dei vostri DVD (foto "DVD Player")
- CD Player: modulo per l'ascolto dei CD musicali (foto "CD Player")
- Media Module: modulo per visualizzare una delle vostre librerie film / video (foto "My Movies")
- Music Library: modulo per visualizzare una delle vostre librerie musicali (foto "Music Library")
- Media File Browser Module: necessario solo nel qual caso non abbiate organizzato la vostra musica ed i vostri video in maniera "taggabile" come parlato precedentemente nel wizard
- Pictures Module: modulo per la gestione delle vostre foto e immagini (foto "My Pictures")
- Program Module: modulo per gestire l'avvio di un programma installato ed esterno al front-end
- Settings Module: modulo molto utile che permette di gestire, pari pari oserei dire, tutte le impostazioni di "Meedio Configuration" direttamente all'interno della shell (foto "Settings")
- Theme Chooser: modulo per gestire la scelta dei temi Meedio. Quando volete dare nuova aria alla grafica della vostra shell questo è il modulo giusto (foto "Themes")
- Meedio Update: modulo molto comodo per controllare se il vostro software, comprensivo di tutti i plugins, è aggiornato (foto "Meedio Update")
- Wheater Module: modulo per la visualizzazione della previsione meteorologiche delle "vostre" città (foto "My Wheater")
Nota: alcuni moduli, come ho specificato tra parentesi (foto...), sono già presenti nel vostro albero. Ho inoltre citato quelli che, secondo la mia personale opinione, ritenevo più importanti; ovviamente ce ne sono altri.

Non voglio trattare tutte le loro proprietà in dettaglio. Dopo qualche prova farete presto a riconoscere le varie funzionalità. Ne isolerò solamente alcuni perchè i più utilizzati. I moduli sono: Command Module, Group Module, Music Library, Media Module.Ultima modifica di stealth82; 11-11-2005 alle 09:17
-
09-11-2005, 20:19 #5
Prima di affrontare i moduli succitati vorrei approfondire la parte destra della schermata. Come potete vedere dalle foto sopra, ogni modulo possiede tre sottotab – General, Module Properties, Permissions – che ne decidono il comportamento. A differenza di "Module Properties" le restanti tab non cambiano mai, vale a dire che i campi di configurazione sono sempre i medesimi. Per la tab "Module Properties", invece, i campi di configurazione varieranno da ZERO - nel qual caso il modulo non abbia proprietà aggiuntive - a MOLTI, naturalmente secondo la complessità del modulo.
General
In ordine ecco le funzionalità:
- Caption: il titolo del pulsante. In parole povere ciò che verrà visualizzato a livello di interfaccia grafica per la sua identificazione
- Description: serve a voi solo per ricordare brevemente, tramite appunto una descrizione, il "perchè" del modulo. Il testo qui presente non avrà alcuna corrispettiva visibilità all’interno della shell
- Icon image: l’icona, che sarà poi visibile all'interno della shell, associata al modulo (sono supportati i formati grafici più comuni)
- Background image: possibilità di sostituire il background di default del vostro attuale tema con un altro. Verrà applicato una volta entrati all’interno del modulo (sono supportati i formati grafici più comuni)
- Sound: possibilità di associare un suono che verrà riprodotto una volta entrati nel modulo (sono supportati formati come WAV, MP3 o AIFF)
- Jump target name: nome univoco da associare al modulo per poterlo richiamare velocemente tramite un tasto (tastiera o telecomando). Da usare in collaborazione con la tab "Input" di "Meedio Configuration"
Se avete di sfuggita potuto notare, per i campi immagini / suono, non sono presenti veri e propri percorsi fisici a risorse ma degli shortcut (scorciatoie) "parlanti". Ovviamente è possibile cliccare sul pulsante a lato del campo per ricercare sul vostro disco la posizione della risorsa che più vi aggrada. Come fare, però, a conoscere quali sono tutti gli shortcut disponibili? Ebbene, il tutto è gestito da un file di proprietà che raccoglie sia queste che altre informazioni. La sua posizione dipende dal tema Meedio attualmente scelto per il vostro front-end. L'attuale impostato a default ha nome "Sunrise". Per recuperare il file aprite, come da screenshot (sotto), il relativo percorso. Il file si chiama "default.properties". Non avendo un programma associato apritelo con Notepad: vi ritroverete davanti un testo formattato simil-XML. Tramite il "Trova" cercate "<images>" per le immagini e "<sound>" per i suoni. Tutti i sottotag sono shortcut raggiungibili scrivendone il relativo nome nel campo modulo. Ovviamente è possibile fare delle aggiunte ricordandovi però, come buona cosa, di fare prima una copia di backup del file originale

Nota: non vorrei toccare in questa guida l'aspetto temi di Meedio. Vorrei invece mettervi subito al corrente di alcuni accorgimenti ai quali prestare attezione quando affronterete la cosa. I temi più belli, oltre a quelli presenti nel pacchetto, essendo stati sviluppati da terzi, rispecchiano intrinsecamente il modo di pensare dell'autore. Perchè conoscere questo? Ebbene (parlando strettamente di shortcuts: immagini e suoni), come abbiamo visto esiste un file di properties che determina le risorse disponibili. Non essendoci nel dettaglio una standard naming convention, a volte, vi troverete dopo aver raggiunto un buon stato di configurazione di Meedio a voler provare un tema differente. Una volta applicato, come per incanto, alcune vostre immagini e suoni non troveranno corrispondenza nel nuovo tema obbligandovi a rivedere tutta la relativa parte per riassicurarne il funzionamento. Fate quindi attenzione a scegliervi da subito un buon tema e possibilmente crescere con quello. Questa particolare problematica è cmq stata resa nota ai Meedio forumers in modo da raggiungere un accordo, in futuro, atto a risolvere questo "problema".
Module properties
Il suo contenuto varia da modulo a modulo. Approfondimento di questa tab più avanti con gli esempi.
Nota: cliccando sul pulsante "About", in alto a destra, accederete alle relative informazioni del modulo. Fate sempre affidamento alle informazioni ivi inserite in quanto, il più delle volte, soprattutto per i plugins di terze parti, saranno presenti numero versioni e relativa documentazione legata alla configurazione degli stessi.
Permissions
- Enable this module: opzione per disabilitare velocemente il modulo (in modo che non sia visibile da front-end) senza necessariamente cancellarlo
- Module PIN: se il campo risultasse riempito l'accesso al corrente modulo sarebbe preceduto dallo screen in cui digitare il PIN (con il valore qui indicato) per garantirne la navigabilità
- User permissions: simile alla funzione di PIN ma operante a livello di utente "autenticato". L’accesso sarebbe concesso solamente agli utenti specificati nel box sottostante. Da usare in collaborazione con la tab "Users" di "Meedio Configuration".
Ultima modifica di stealth82; 21-11-2005 alle 22:27
-
09-11-2005, 21:59 #6
Command - Module
Come precedentemente descritto il "Command Module" permette di inviare comandi speciali al front-end. Una delle applicazioni più comuni è quella di sfruttare il modulo per richiamare determinati screen o moduli. Un'altra è quella di usarlo per eseguire alcuni semplici operazioni di sistema: proviamo così a creare un command module per gestire lo shutdown dell’HTPC.
- Tramite il pulsante "Add > Utility", previo posizionamento sul nodo Meedio > Meedio, inserite un "Command Module".
- Una volta configurata la tab "General", spostatevi sulla "Module Properties" e dal menu a tendina selezionate "Shutdown the Computer" (lasciate in bianco gli altri campi).

Un esempio di come vengono sfruttati i campi aggiuntivi di questa sezione lo avete selezionando la voce "Now Playing" sotto "My Music". In questo caso viene eseguito un "custom command" che richiama lo screen "music.show-now-playing". Avrete modo di rispolverare questa sezione quando approfondirò più avanti un particolare plugin.
Group - Module
Solamente per determinarne il funzionamento logico e lo spostamento delle voci / moduli valutiamo le funzionalità di "Group Module" partendo direttamente da un esempio.
- Tramite il pulsante Add, previo posizionamento sul nodo Meedio > Meedio, inserite un "Group Module".
- Raggruppate il modulo da voi creato nel precedente esempio, più il "Close Meedio" già esistente, sotto questo nodo.
- Questa volta nella tab "Module Properties" saranno presenti 2 voci: la prima ad indicare uno "screen" alternativo a quello di default per il "Group Module" (funzione strettamente legata a personalizzazioni e temi) e la seconda a chiedere se volete visualizzare, all’interno del sottonodo (non visibile qui ma solo a livello di front-end), la voce back per poter risalire nuovamente, tramite essa, al livello superiore. Anche se non presente sarà cmq possibile premere il tasto "ESC" per ottenere il medesimo effetto: a voi la scelta.

Ultima modifica di stealth82; 17-11-2005 alle 15:37
-
09-11-2005, 23:19 #7
Music Library - Module
Per il modulo Music Library possiamo prendere ad esempio il "Music Library" creato da Meedio durante la fase di wizard (a meno che voi non lo abbiate skippato). Andiamo a vedere nel dettaglio quali sono le proprietà di questo modulo:
- Media Library section: la libreria associata a questo modulo. Grazie al wizard di Meedio il campo risulterà già compilato con il database preposto allo scopo. Da qui si intuisce che per gestire più librerie, o database, sarà necessario creare N corrispondenti moduli.
- Alternate screen: come affrontato per il "Group Module" è possibile specificare uno "screen" alternativo per effettuare il navigation rendering del modulo "Music Library". A differenza di quello di "Group Module" il campo, qui, risulta compilato
- Default cover image: cosa succede se, della vostra canzone, non possedete l'immagine di copertina dell'album? Il box immagine adibito allo scopo di visualizzazione risulterà vuoto (nulla di drammatico). Qui potete inserire un'immagine personalizzata che riempirà il posto vacante a ricordarvi che non avete nulla di meglio da visualizzare.
- Blank tag text: cosa succede se, della vostra canzone, non tutti i tags sono inseriti correttamente? Magari non sono presenti il titolo dell'album della canzone od il numero della traccia? Il valore mancante verrà sostituito con il testo qui specificato e poi mandato a video
- Skip single choices: funzione, che io ritengo sia sempre utile spuntata, che permette di saltare i livelli di navigazione quando questi riportino selezioni singole. Es: possedete la canzone Lonely di Akon dall'album Trouble. In un'ipotetica vista costruita per Artista > Album > Canzoni dovreste scendere "manualmente" di due livelli per arrivare alla sua canzone: selezionate Akon, selezionate Trouble, selezionate la canzone. In questo caso, lo step intermedio è solo di impiccio in quanto potrebbe essere tranquillamente evitato perché non ha necessità di dover essere scelto. Ecco che grazie a questa funzione il percorso risulterebbe: selezionate Akon, selezionate la canzone Lonely dall'album Trouble. Naturalmente se lo step intermedio dovesse contenere più selezioni, (leggi album) automaticamente verrà nuovamente proposto all'utente.
- PLAY command enabled: utile per prevenire la cancellazione di una playlist da voi creata. Ora credo sia di difficile comprensione, non avendo ancora sperimentato nulla, ma tenetela a mente
- Queue all command: funzioni speciali (campo lasciato solitamente vuoto)
- Jump to the Now Playing screen: se attivata, una volta avviata la canzone, verrete automaticamente reindirizzati allo "screen" dettagli di esecuzione della canzone. A volte utile, a volte no... più no che sì

Media – Module
Per il modulo Media possiamo prendere ad esempio il "My Movies " creato da Meedio durante la fase di wizard (a meno che voi non lo abbiate skippato). Andiamo a vedere nel dettaglio quali sono le proprietà di questo modulo:
- Media Library section: la libreria associata a questo modulo. Grazie al wizard di Meedio il campo risulterà già compilato con il database preposto allo scopo. Da qui si intuisce che per gestire più librerie, o database, sarà necessario creare N corrispondenti moduli
- Alternate screen: come affrontato per il "Group Module" è possibile specificare uno "screen" alternativo per effettuare il navigation rendering del "Media Module". A differenza di quello di "Group Module" il campo, qui, risulta compilato
- Default cover image: cosa succede se, del vostro video / film, non possedete la locandina o un'immagine identificativa? Il box immagine adibito allo scopo di visualizzazione risulterà vuoto (nulla di drammatico). Qui potete inserire un'immagine personalizzata che riempirà il posto vacante a ricordarvi che non avete nulla di meglio da visualizzare. Ovviamente, come tratterò in seguito, riempire i posti vacanti di film e filmati potrebbe non essere più una preoccupazione…
- Blank tag text: cosa succede se, del vostro video / film, non tutti i tags sono inseriti? Magari non sono presenti la lunghezza del filmato oppure il genere? Il valore mancante verrà sostituito con il testo qui specificato e poi mandato a video
- Detail screen file: a differenza del modulo "Music Library" è possibile scegliere programmaticamente quale screen verrà utilizzato per effettuare il rendering dei dettagli dell'elemento. Il campo cmq risulta già compilato
- Subtitle tag: con questo parametro stiamo entrando nell'ottica dei campi assegnabili ad un elemento che compone una library. Non vorrei però ancora anticiparvi nulla. Tenete a mente, cmq, che questo risulta essere il campo descrittivo, come un secondo titolo (sottotitolo appunto), in aggiunta al titolo vero e proprio del video / film. Per la precisione questo valore risulterà essere il nome del campo, nell'elemento, utilizzato a tale scopo
- Default view: con questo parametro stiamo entrando nell'ottica delle viste componibili associate ad una library. Anche qui non vorrei anticipare nulla. Tenete a mente, cmq, che questo risulta essere il nome della vista che verrà proposta come predefinita una volta acceduti al modulo. Perché più viste? Penso che lo scopo sia chiaro… per ricercare più facilmente i vostri media, sempre che questi siano catalogati correttamente. Es: Una vista per Titolo, per Regista, Per Genere, Per Anno di Produzione e così via…
- Skip single choices: funzione, che io ritengo sia sempre utile spuntata, che permette di saltare i livelli di navigazione quando questi riportino selezioni singole (vedi "Music Library")
- Selecting an item plays it: funzione, che io trovo utile solo in una determinata occasione, che permette di eseguire il play della risorsa senza dover entrare nel dettaglio di questa (dove è presente il tasto PLAY) per poterlo fare. L'occasione in cui potreste trovarla utile è quando costruite una library per raccogliere i vostri filmati "cianfrusaglie" che, non avendo corrispondenza di riassunto trama, regista, rating, punteggio della critica etc., non hanno chiaramente necessità di esplorazione per i dettagli ma semplicemente di essere avviati
- Item launching option: teoricamente qui sarebbe stato possibile eseguire i vostri trick per avviare programmi di playback esterni a Meedio (vedi ZP, TT o WMP). In quanto tale funzione risulta miserrima comparata a quelle di un potente plugin di nome PlayMee, non tratterò questo questo aspetto in attesa di approfondire ciò che considero LA SOLUZIONE ULTIMA
- Play action name: nome della funzione associata all'evento play (non modificare)
- Library detail screen tag: con questo parametro stiamo entrando nell'ottica dei campi assegnabili ad un elemento che compone una library (vedi anche il precedente "Subtitle tag"). Non vorrei però ancora anticiparvi nulla. Tenete a mente, cmq, che questo risulta essere il campo che potrebbe determinare il vostro rendering screen a dispetto del "Detail screen file" di default. Perché una funzione simile? E' presto detto: supponiamo abbiate una mixed library (non è una "roba" speciale, intendo semplicemente una library con contenuto misto). Questa è composta da differenti tipi di media che potrebbero non condividere gli stessi dettagli. Come fare per caricare dinamicamente uno screen per far "calzare a pennello" a video le differenti informazioni a seconda del media selezionato? Specificando in un campo dell'elemento della library il corrispondente nome screen dedicato. Forte no? Il nome del campo adibito a questo scopo è il valore scritto qui
- Delete files to the recycled bin: avendo implementata all'interno del front-end la possibilità di cancellare estemporaneamente i media di una library, questa funzione decide l'ter intraprendibile in seguito alla sua rimozione. Cestino o eliminazione diretta?

Se avete di sfuggita potuto notare, per i campi screen, non sono presenti veri e propri percorsi fisici a risorse ma degli shortcut (scorciatoie) "parlanti". Ovviamente è sempre possibile cliccare sul pulsante a lato del campo per ricercare sul vostro disco la classica posizione tramite file path. Come fare, però, a conoscere la posizione di questi screen per poter usufruire così della scorciatoia nel momento in cui volete crearne di vostri? Ebbene, grazie alla precedente considerazione di icone e suoni, abbiamo già esplorato quelle che sono le cartelle associate ai temi. Come ogni tema possiede il suo "default.resources" così è anche per gli screens di Meedio personalizzati e a "copertura" di tutti i suoi moduli basilari. Inoltre, a volte, sono presenti screens speciali, sviluppati in collaborazione, per particolari plugins (ne vedremo un'applicazione più avanti). E' utile perciò essere consapevoli della loro presenza e posizione per richiamarli in modo intelligente. A differenza però di immagini e suoni della tab "General" questi screen non sono collezionati con un particolare nome espresso in un file di proprietà. Semplicemente si richiamano così come sono (omettete anche l'estensione .screen) perché all'interno di un percorso "riconosciuto alla causa". In questo modo potrete aggiungere i vostri screen modificati richiamandoli facilmente da questa posizione.
Nota: esiste, inoltre, un'ulteriore percorso che verrà ugualmente riconosciuto allo scopo. Se notate nella foto sotto (qui esploriamo le cartelle dedicate ai plugins), alla cartella "module" esistono alcune ulteriori sottocartelle dai nomi che oramai dovrebbero esservi familiari. Prendendo ad esempio la "Media", sono presenti, in questo caso, addirittura un numero di screens superiore a quelli presenti nella cartella tema.
Inoltre, i più attenti potranno notare come, ad es. per il Media.Movie.screen, esisterebbe una situazione di sovrapposizione con il tema in quanto esso è presente in entrambe le posizioni. Questo non è un problema: la "ricerca" dello screen è prioritaria in base al percorso:
- Viene verificata la corrispondenza dello screen nella cartella tema. Se lo screen è presente ne viene eseguito il rendering altrimenti...
- Viene verificata la corrispondenza nella relativa cartella modulo. Se lo screen è presente bene... altrimenti... nulla
Esempio di posizione alternativa degli screen

Ultima modifica di stealth82; 17-11-2005 alle 15:40
-
10-11-2005, 23:36 #8
Abbiamo così terminato la visione d'insieme della tab "Menu". Comunque, non avendo trattato in dettaglio tutte le properties per tutti i moduli disponibili, e se avete dei dubbi su un particolare parametro di questi, potete beneficiare dell'help contestuale che appare sul corrispondente campo quando restate più di qualche istante fermi con il mouse. Ovviamente questa funzione è disponibile praticamente ovunque nell'applicazione perciò tenetela bene a mente.
Meedio Configuration - Tab General
Questa tab contiene le opzioni che influscono sull'applicazione Meedio in generale (appunto); cose come la dimensione della finestra di Meedio o la lingua con la quale verrà mostrata l'interfaccia.
General settings
- Language file: da qui potete specificare la posizione del vostro file di traduzione per sostituire il classico inglese all'interno del front-end (utilizzato per i pulsanti funzione presenti). Come potete vedere dallo screenshot in basso, che mostra ovviamente la prima parte di questa tab, ho cerchiato di rosso un esempio di completamento del campo (usando lo stile shortcut) per la lingua italiana. Naturalmente se la lingua è inglese questo rimane semplicemente vuoto (situazione di default). Il file di partenza per la traduzione è situato giusto sotto la cartella root "Meedio Essential": si chiama "english.language". Copiatelo dandogli un nome differente e procedete richiamandolo tramite il nuovo nome assegnato.
Nota: grazie ad acris è disponibile, per la prima volta agli italiani, la traduzione completa del front-end Meedio (vers. 1.38). Potete scaricare la traduzione a questo link: http://www.webalice.it/volpato.s/htp...alian.language. Direi che un ringraziamento ad acris, magari sul thread di supporto, è il minimo che potete fare. - Hide mouse pointer: utile per quando utilizzate un telecomando a priori e non volete avere assolutamente a video l'amata/odiata freccetta del mouse
- Hide mouse pointer after X seconds: probabilmente utile in una situazione telecomando / mouse o semplicemente tastiera. La freccetta del mouse scompare dopo tot secondi che questi non viene mosso. A 0 secondi la funzione viene disabilitata
- Hot track mouse: in mancanza di una navigazione a telecomando o tastiera, cioè in situazioni di invadente presenza strumento puntatore (leggi mouse
 ), questa funzione permette di "evidenziare" automaticamente (ma non premere) i pulsanti al solo passaggio
), questa funzione permette di "evidenziare" automaticamente (ma non premere) i pulsanti al solo passaggio

Display settings
Impostazioni legate alle dimensioni di apertura del front-end (e poco altro).
- Screen left position: margine sinistro. Come se venisse aperto in finestra. Il background di Windows, per il numero di pixel qui specificati, diverrebbe visibile
- Screen top position: margine alto. Come se venisse aperto in finestra. Il background di Windows, per il numero di pixel qui specificati, diverrebbe visibile
- Screen width: larghezza. Se lasciato a 0 la dimensione si adatterà alla risoluzione di Windows
- Screen height: altezza. Se lasciato a 0 la dimensione si adatterà alla risoluzione di Windows
- Screen sizable: opzione che permette di ridimensionare "al volo" la finestra di Meedio
- Screen horizontal overscan correction: gestisce la problematica dell'overscan/underscan orizzontale in valore pixel o percentuale
- Screen vertical overscan correction: gestisce la problematica dell'overscan/underscan verticale in valore pixel o percentuale
- Screen monitor: in caso di situazione dual monitor qui è possibile specificare la destinazione a video del front-end
- Show in system tray: semplice opzione che farà apparire, se spuntata, l'applicazione Meedio come icona nel system tray, altrimenti, come semplice applicazione nella task bar

Network plugin server settings
Gestione avanzata per il controllo remoto di Meedio tramite porta TCP dedicata.
Nota: non avendo mai avuto modo di provare questa funzione, più che altro per mia mancanza di scopo, evito di commentarla.
Miscellaneous settings
- Image download timeout (seconds): timeout di default per prevenire i lunghi tempi di attesa di scaricamento immagini, ad es. per elevato traffico, scaduto il quale il download fallisce.
Nota: agli utenti che dovessero collegarsi ancora con connessioni "povere" (tipo 56K) consiglio di incrementare questo valore. - Cache thumbnails: opzione per diminuire i tempi di caricamento delle immagini nel "Pictures Module". Per ogni immagine verrà creata una thumbnail (miniatura) di preview.
Nota: sarebbe meglio mantenere questa opzione sempre spuntata. Lo spazio su disco occupato potrebbe aumentare nel qual caso siano presenti mooolte immagini. - Thumbnail quality: opzione complementare alla precedente. Decidete la qualità in percentuale delle vostre "miniature". Maggiore sarà il valore, maggiore sarà lo spazio occupato su disco per "miniatura".
Nota: Senza esagerare, sia in difetto che in eccesso, il range di valori apprezzabile andrebbe da 40 a 80 (io uso 75). - Shutdowns when last module closes: opzione che permette la chiusura di Meedio con il semplice tasto ESC quando raggiunto il nodo primo, ergo il menu principale. In questo modo non sarà necessario "selezionare" l'appropriato modulo di chiusura per uscire dall'applicazione.
Nota: io lo tengo disabilitato per non uscire accidentalmente dal front-end quando navigo velocemente con la tastiera e voglio risalire altrettanto velocemente i livelli fino ad arrivare al menu principale. Fate vobis. - Single instance: previene l'apertura di più istanze, o copie, del front-end
- Enable application service: opzione che permette di garantire, tramite un servizio di Windows separato, alcune funzionalità di cui necessitano particolari tipi di plugins, o importers, anche quando Meedio risulta chiuso.
Nota: grande impiego per il modulo TV.

Ultima modifica di stealth82; 28-11-2005 alle 13:26
- Language file: da qui potete specificare la posizione del vostro file di traduzione per sostituire il classico inglese all'interno del front-end (utilizzato per i pulsanti funzione presenti). Come potete vedere dallo screenshot in basso, che mostra ovviamente la prima parte di questa tab, ho cerchiato di rosso un esempio di completamento del campo (usando lo stile shortcut) per la lingua italiana. Naturalmente se la lingua è inglese questo rimane semplicemente vuoto (situazione di default). Il file di partenza per la traduzione è situato giusto sotto la cartella root "Meedio Essential": si chiama "english.language". Copiatelo dandogli un nome differente e procedete richiamandolo tramite il nuovo nome assegnato.
-
11-11-2005, 17:02 #9
Meedio Configuration - Tab Input
Non tratterò questa parte in mancanza di necessità di personalizzazioni al di là delle standard fornite... inoltre non possiedo ancora un telecomando
Comunque, brevemente, qui è possibile associare alle varie azioni implementate in Meedio i relativi tasti keyboard e/o telecomando. Nella seconda tab "Input plug-ins" dovrebbe esserci i plugins per le porta infrarossi, se non sbaglio. Potete cmq studiarvi quali sono i tasti associati ad alcuni moduli di Meedio per poterli raggiungere più velocemente che con la navigazione normale: credo non ci sia molto da spiegare.
Ultima cosa: volevo farvi notare, per riallacciarmi così al parametro nella tab "General" di un modulo che vi avevo precendetemente illustrato, l'applicazione pratica del concetto. Potete cogliere l'aspetto del "Jump target name" dando un'occhiato allo screenshot qui sotto:

E' possibile che più avanti, quando mi deciderò sul telecomando definitivo, rispolveri questa sezione per completarla.
Meedio Configuration - Tab Users
Beh, qui c'è veramente poco da dire, a livello di settings intendo: a sinistra, tramite il pulsante in alto, create l'utente e, a destra, associate il relativo PIN di accesso e icona identificativa (like Windows XP account).
Nel momento in cui dovesse essere presente anche un solo account, l'accesso a Meedio verrebbe anticipato, prima dal prompt users (se presenti più utenti) e poi dallo screen in cui digitare il PIN di accesso.

Per concludere l'argomento delle permissions citato precedentemente, eccone un esempio applicato. Come potete notare, l'accesso al nodo "Settings" e quindi ai suoi sottomoduli sarebbe garantito, in questo caso, all'utente stealth82 ma non all'utente mario:

Nota: naturalmente potrebbe esserci la necessità di eseguire uno switch user a front-end avviato. Come risolvere la cosa senza uscire e rientrare da Meedio? Tramite l'inserimento del modulo "Login Module" dal pulsante "Add > Utility" sotto la tab "Menu" di "Meedio Configuration".Ultima modifica di stealth82; 17-11-2005 alle 22:21
-
11-11-2005, 22:27 #10
Siete arrivati ad una buona fase di setup. A questo punto, prima di buttarci nella parte di setup avanzato di Meedio, vi consiglierei di eseguire qualche prova, o altra piccola personalizzazione, per incontrare i vostri gusti: navigate un po' i moduli e confrontate, eventualmente, i differenti comportamenti a seconda delle opzioni che avrete impostato. E' utile far questo per provare visivamente quanto da me scritto e finalmente godervi un po' di grafica

Potete lanciare il front-end direttamente da "Meedio Configuration": cliccate sul sempre visibile pulsante "Launch..." in basso a sinistra.
Ecco alcuni esempi:
Menu principale

My Pictures

My Wheater

Meedio Update

Ultima modifica di stealth82; 11-11-2005 alle 22:52
-
11-11-2005, 23:03 #11
Meedio Configuration - Tab Full-time plug-ins
Eccomi, finalmente, ad illustrarvi uno dei maggiori punti di forza del front-end: i plugins. Come accennato precedentemente, quando vi appresterete ad installarli, nella maggioranza dei casi, questi saranno visibili all'interno di questa tab (esiste cmq un'ulteriore posizione per un plugin installato, ad essere precisi per una particolare categoria, gli importers, visibili nella tab "Media Library"; lo vedremo più avanti).
Come potrete vedere nello screenshot sotto, la schermata è divisa in due sezioni, in alto i plugins installati, sotto le relative proprietà.
Un plugin installato non necessariamente sarà funzionante finchè questo non viene attivato. Perciò, il segno di spunta accanto ad ogni elemento determinerà l'effettiva abilitazione di questo.
Come è stato per i moduli non tratterò tutti i plugins qui presenti ma solamente i più interessanti o complessi: Autoplay, CD Info, Disk Insert Notification, Import Scheduler, Music Player, Video Player, Video Screen.
Nota: valutate quali plugins effettivamente utilizzerete. Averli tutti attivi (spuntati) non comporterà, all'atto pratico, alcun problema, ma i tempi di caricamento del front-end saranno ovviamente più lunghi per permetterne l'inizializzazione.
Autoplay
Come dice la parola, se il modulo è attivo, permette di gestire l'avvio automatico di qualunque tra i più comuni media abbiate inserito nel vostro lettore. Che sia esso un CD Audio piuttosto che un DVD, Meedio avvierà il modulo di riferimento:
- Auto play DVD: opzione che, se spuntata, avvia automaticamente un DVD quando inserito
- Auto play CD: opzione che, se spuntata, avvia automaticamente un Audio CD quando inserito
- Auto play VCD/SVCD: opzione che, se spuntata, avvia automaticamente un Video CD od un super Video CD
- Video file types to include: questo campo permette di specificare ulteriori estensioni di files. Meedio cercherà sul supporto i corrispondenti elementi e tenterà di eseguirne il PLAY

Nota: questo plugin può risultare molto utile. Poteti disfarvi di applicazioni terze che eseguirebbero, per loro conto, la stessa medesima funzione. Mi riferisco in particolare all'Autorun Killer di TT, che diventerebbe un processo in meno da avviare, ma la cosa si estende anche a tutte quelle applicazioni "interferenti" la funzione autoplay di Windows che potrebbe rimanere altresì "intatta" quando il front-end non è avviato. Il plugin lavora in collaborazione con "Disk Insert Notification" che vedremo fra poco.
CD Info
Utilissimo plugin per scaricare le informazioni inerenti un CD Audio (nome tracce etc.) tramite un servizio internet accessibile tramite URL (vedi lo screenshot sotto per il risultato):
- freedb URL: URL del servizio internet. Non cambiare assolutamente
- Timeout (seconds): timeout di default per prevenire i lunghi tempi di attesa di scaricamento informazioni, ad es. per elevato traffico o per server down, scaduto il quale il retrieving fallisce
- Cache responses: se l'opzione risulta attivata Meedio farà il caching delle informazioni album / tracce in modo da non dover eseguire la richiesta una seconda volta in quanto i dati saranno già disponibili in locale.
Nota: il percorso di storing delle informazioni è il seguente: <Meedio Installation Folder>\data\freedb.

Risultato - Prima

Risultato - Dopo

Nota: ecco, qui, uno dei tanti motivi per avere un media center collegato ad internet.
Nota: il retrieving dei nomi album e tracce è possibile grazie all'univoco Disc ID che accompagna qualsiasi CD musicale. Per contro, com'è naturale che sia, il plugin "non funzionerà" su compilation create da voi che raccolgono differenti canzoni e che quindi non sono associabili ad alcun Disc ID.
Disk Insert Notification
Plugin che permette di inibire l'autoplay di applicazioni esterne al front-end quando questo risulta avviato. E' distinto in due funzioni:
- Disable auto run: inibisce qualsiasi autoplay / autorun esterno ma non quello legato alla riproduzione musicale
- Disable audio CD auto play: inibisce Windows dall'eseguire qualunque Audio CD Player per la riproduzione

Nota: questo plugin conclude il discorso iniziato precedentemente nella nota del plugin "Autoplay".Ultima modifica di stealth82; 17-11-2005 alle 22:28
-
15-11-2005, 21:41 #12
Import Scheduler
Plugin utile per organizzare i vostri importer agents. Anticipando un argomento dell'ultima tab, un importer agent è ciò che mantiene aggiornati i dati delle vostre libraries (come da tutorial: la musica, i video / films, le previsioni meteo). Può essere avviato in modi differenti come ad esempio la modalità schedulata che non vi costringe a dovervi occupare personalmente degli eventuali updates. Ovviamente la schedulazione prevede dei tempi di intervallo secondo i quali l'importazione deve essere rieseguita. Questo plugin, quindi, si assicura che la scaletta venga rispettata. Disabilitate questo plugin e qualsiasi agente basato su questo setting cesserà di essere eseguito.
- Check for import changes every (minutes): tramite questo valore stabilite ogni quanto il plugin verificherà se degli importer necessitano di essere avviati
- Wake-up computer: opzione che permette di recuperare il media center, se in stato di standby, in modo da rispettare e performare schedulazioni e corretti avviamento degli importer agents.
Nota: per natura stessa di un media center, fondamentalmente orientato verso il lato TV, la funzione di standby è prassi. Permette di spegnere quasi completamente l'HTPC in attesa di istruzioni. Solitamente queste "istruzioni" consistono in schedulazioni di registrazioni di programmi TV quando voi non ci siete (il classico registratore). Il Media Center si accende per permettere la registrazione del vostro programma. Una volta terminata l'attività l'unità tornerà nuovamente in standby in attesa di nuove istruzioni. - Run in service: permette di mantenere le funzionalità intriseche del plugin anche a front-end chiuso. Per poterlo fare Meedio avvia in un processo separato di Windows questo aspetto della configurazione che quindi rimarrà attivo fino a quando l'HTPC non verrà spento.
Nota: opzione integrata dall'abilitazione di "Enable application service" presente nella tab "General" di "Meedio Configuration".

Nota: personalmente, non avendo "esigenze televisive", non ho abilitato questa funzionalità. Un altro aspetto, ben più importante al fine di ponderare la scelta, sta nello scopo principale dato al vostro HTPC. Il mio è quello di eseguire il playback di DVD con l'uso di filtri di post-processing. Non scopriamo l'acqua calda dicendo che ffdshow (il nome di questo filtro) fa ampio "abuso" della potenza della nostra CPU. Che dire se l'orario un vostro agente schedulato "cadesse" durante la riproduzione di un film? Altre preziose risorse CPU potrebbero essere destinate a soddisfare le esigenze del vostro importer. E se ne foste già a corto? Stuttering
Ultima modifica di stealth82; 17-11-2005 alle 22:29
-
15-11-2005, 22:06 #13
Music Player
Corposo plugin questo, che mi obbligherà inoltre ad aprire una parentesi sulla gestione pratica (del "dietro le quinte") della musica in Meedio (ma anche in generale). Meedio è nato con un music engine di nome FMOD recentemente soppiantato dal BASS. Sappiatevi regolare perciò, perchè non tratterò i settings legati all'FMOD engine.
Nota: come si può evincere, a seconda dell'engine utilizzato, i rispettivi parametri dell'altro non influenzeranno in alcun modo il comportamento del music player.
- Audio player engine: scegliete il motore audio del front-end. Come accennato il BASS è superiore all'FMOD per aspetti come: differenti visualizzazioni (rendering effects), supporto per molti formati audio, testo canzoni (in collaborazione con EvilLyrics più avanti), etc.
- Volume level: volume audio, in percentuale, applicato al "Music Player" all'avvio del front-end.

BASS Engine parameters - Sound device: scheda audio utilizzata dal "Music Player".
Nota: solitamente importante quando avete più di una scheda audio o particolari driver che avviano istanze speciali (ad es. Audiotrak Prodigy). - Buffer length (ms): espressa in millisecondi, la dimensione del buffer audio. Aumentandone il valore decrementano le possibilità di breaking audio su PC poco potenti.
Nota: se siete messi così male da ritoccare questo setting sarebbe molto meglio cominciare a ritoccare seriamente il vostro hardware
- Use ASIO: acronimo di Audio Stream In/Out. opzione freschissima di release 1.38, almeno per quanto concerne il supporto di tale feature per l'engine BASS. Se supportato dall'hardware - la scheda audio - permette di bypassare il Windows Mixer, abbassando drasticamente la latenza, ed eseguendo una perfetta riproduzione audio: un MUST.
Nota: due cose molto brutte che introduce il Windows Mixer (kmixer) sono:
1. Il resampling di qualsiasi flusso audio da 16bit a 14bit. Un pieno sampling 16bit estende il proprio range fino a 96db. Eseguito attraverso il kmixer questo range è ridotto fino a 92db.
2. Una latenza, in riproduzione, nell'ordine di circa 30ms.
ASIO provvede così un interfaccia diretta al Windows kernel mode driver, solitamente attraverso un device privato I/O, in modo da collegare la ASIO DLL a questo driver. Di fatto la suddetta modalità permette di bypassare il Windows Mixer.
Nota: vista la recente introduzione, e come si evince dalle release notes di Meedio 1.38, al momento esistono alcuni bug o limitazioni. Uno di questi è l'inibizione alla riproduzione dei "suoni evento" di Meedio all'interno del front-end. Ovviamente sperano di poter risolvere il problema nella nuova release.
Nota: nel malaugurato caso non aveste il supporto ASIO per la vostra scheda audio, avete pur sempre un'ultima spiaggia, che poi tanto male non è. Grazie ad ASIO4ALL* potrete emulare la funzionalità ASIO su qualsiasi hardware WDM.
* ASIO4ALL: la gestione è molto semplice ed in allegato al programma è presente un PDF con le istruzioni. Utilizzerò questo driver come esempio nell'opzione successiva di questo plugin. - ASIO configuration: altro non è che la gestione della configurazione del vostro ASIO driver. Molto semplicemente, cliccando sul pulsante in fondo al campo, da qui potete capire se la vostra scheda audio supporta la modalità ASIO o meno.
Nota: se non sarà presente alcun driver ASIO potete sempre ripiegare su ASIO4ALL citato precedentemente (nella foto, infatti, potete notare il suo utilizzo). Una volta impostato il pannello, cliccate su OK per confermare i settings. - Use WinAMP input plugin if available: permette l'abilitazione all'uso del Winamp plugin. Perciò, se abilitata, il music player interno di Meedio verrà disabilitato a favore di Winamp.
Nota: per la legge che dice che è sempre meglio installare il necessario, non conosco nei dettagli questo aspetto della configurazione in quanto, appunto, Winamp non l'ho installato. - Input plugins manager: permette di gestire abilitazione, disabilitazione e proprietà dei Winamp plugins attualmente installati. Cliccate sul pulsante in fondo al campo per accedere alla lista.
Nota: la storing folder degli input plugins è la seguente: <Meedio Installation Folder>\plugins\audio\input. - Visualizations manager: permette di gestire abilitazione e disabilitazione delle player visualizations attualmente installate. Cliccate sul pulsante in fondo al campo per accedere alla lista (un esempio di CoR's Aorta 1.1).
Nota: le visualizations ovviamente posso essere accedute, ruotate ed avviate a pieno schermo tramite i pulsanti "Change Visualization" e "Full screen" presenti nel "Now Playing" screen.
Nota: la storing folder delle player visualizations è la seguente: <Meedio Installation Folder>\plugins\audio\visualizations.

Music player parameters - Disable sounds while music is playing: se attiva, disabilita i suoni di sistema quando è in corso la riproduzione di un flusso audio (musicale o streamed).
Nota: questione di gusti ma direi che è da attivare senza ombra di dubbio. Chi vuole rovinarsi l'ascolto di un brano perchè nel mentre sta navigando i menus? - Alternate Now Playing Screen: come affrontato per le proprietà dei moduli "Group Module" e "Music Library" è possibile specificare uno "screen" alternativo a quello standard. Per il modulo Now Playing la proprietà è presente solamente qui. Di default il campo risulta compilato
- Advance time (in seconds): espresso in secondi, il valore di skip per il tasto fast-forward quando premuto
- Repeat time (in seconds): espresso in secondi, il valore di skip per il tasto rewind quando premuto
- Volume for sounds: valore da 1 a 10 che determina il volume dei suoni di sistema all'interno del front-end: 1 = volume basso, 10 = volume alto.
Nota: ora non vorrei sembrare esagerato ma i suoni di sistema li ho trovati fastidiosi con il volume a 6. Solamente il valore 1 ha soddisfatto il mio canale uditivo; sappiatevi regolare. - Shutdown player on standby/hibernate: da attivare solo nel qual caso (dipende perciò dal proprio hardware) il sistema non andasse in standby a causa del suddetto modulo.
Nota: attenzione, questa opzione potrebbe non funzionare cmq. Dipende sempre dal proprio hardware. - Additional playlist folders: permette di specificare ulteriori cartelle per lo storing delle playlists.
Nota: la gestione delle playlists avviene tramite due pulsanti presenti nel "Now Playing" screen. Una volta salvata la lista un corrispondente file verrà creato all'interno del path assegnato allo storing delle playlists (<Meedio Installation Folder>\data\playlists).
La sintassi di un playlist file è un simil-XML. Potete esplorarlo per vederne il contenuto e capire com'è strutturato.

EvilLyrics - Enable EvilLyrics support: se spuntata, la funzione abiliterà l'integrazione, all'interno del "Now Playing" screen, del software "EvilLyrics" per il download automatico dei testi delle canzoni quando riprodotte.
Nota: gran bella feature.
Nota: procedura in dettaglio, assieme ad altri 2 aspetti, nel prossimo post per l'esaurimento completo dell'argomento "Music Player".

Ultima modifica di stealth82; 28-11-2005 alle 13:30
-
16-11-2005, 16:50 #14
Music Player - i softwares MUST HAVE
Senza dubbio una buona gestione delle canzoni vi faciliterà enormemente il lavoro e renderà più efficaci le vostre libraries in quanto, essendo i dati tutti al loro posto, potrete recuperare molto facilmente i vostri brani tramite viste o metodi di ricerca. Abbiamo già visto un aspetto importante di cosa significa una buona gestione in uno screenshot inserito precedentemente (quello relativo all'annidamento di cartelle per Artista > Album > Brano). Io vi consiglierei caldamente di seguire quel modo di "lavorare" in quanto velocizza l'accesso ai contenuti, soprattutto dalla parte Meedio. Oltre a questo, però, si rende necessario compilare quelle informazioni che non si possono evincere dal percorso cartella o dal nome file.
Come poter ben organizzare a monte queste informazioni canzone per canzone?
La risposta è:
- Tag&Rename (shareware)
Il software è scaricabile a questo indirizzo: http://www.softpointer.com/tr.htm.
Il link è già corredato di screenshot quindi non aggiungerò qui quello che già c'è. "Tag&Rename" sulle prime potrebbe sembrare ostico ma le cose che vi servono sono veramente poche. Lo consiglio soprattutto perchè è in grado di fare il retrieving delle copertine degli album e salvarvele sia in folder che "affogate" all'interno del file mp3.
Nota: Meedio è in grado di capire se un file mp3 presenta l'immagine album al suo interno in modo da utilizzarla all'interno del front-end. Se mancante, cercherà all'interno della folder (se avete organizzato le canzoni come vi ho accennato) la presenza di un'immagine identificativa (solitamente folder.jpg) da utilizzare come sopra.
Nota: se avete necessità si possono chiedere maggiori dettagli nel thread di supporto.
Un ulteriore aspetto che ho dovuto fronteggiare (dall'alto delle mie 200 canzoni...) è il diverso volume - in db - di campionamento dei brani musicali (che neanche a morire sono uguali): cosa, questa, che ha messo qualche volta a repentaglio il mio cuore (per lo spavento) ed il mio impianto (per l'alto volume). Ad es., costruite una playlist con diffenti brani di differenti generi e li ascoltate in sequenza: a volte dovete alzare il volume del vostro preamp / amp, e a volte abbassarlo, per poterli ascoltare decentemente. Circostanze vogliono che subito dopo una canzone con un basso volume in db ne becchiate un'altra con uno sbalzo anche di 6 - 9db. Chi conosce come funziona la scala in db si renderà presto conto che 6 - 9db sono una pazzia (ogni 3db c'è il raddoppio della potenza come volume di suono).
Come normalizzare a monte questa situazione?
La risposta è:
- MP3Gain (freeware)
Il software è scaricabile a questo indirizzo: http://mp3gain.sourceforge.net/
Strumento, SEMPLICISSIMO DA USARE, che permette di normalizzare il volume db di files mp3. Ecco un esempio di analisi e normalizzazione a 89db di una lista di brani (nello screenshot ho evidenziato le sezioni di maggior richiamo):

Nota: se avete necessità si possono chiedere maggiori dettagli nel thread di supporto.
Un'altra cosa interessante sarebbe riuscire a visualizzare i testi delle canzoni che stiamo ascoltando... per alcuni, senza dubbio, potrebbe essere un ottima feature.
Come raggiungere questo scopo?
La risposta è:
- EvilLyrics (freeware)
Il software è scaricabile a questo indirizzo: http://www.evillabs.sk/evillyrics/
Per il nostro scopo - l'integrazione con Meedio citata precedentemente - il programma graficamente non ci interessa. Dobbiamo invece prestare un po' di attenzione in fase di installazione / configurazione. Una volta compresi questi aspetti potrete completamente dimenticarvi del programma. Ecco la procedura corredata di screenshot:
1. Eseguite l'installazione assicurandovi, come da screenshot di deselezionare la feature "Enable Milkdrop".

2. Una volta terminata l'installazione verrà avviato il programma. Cliccate, come da screenshot sull'icona "Preferences".

3. Configurate le opzione delle prima tab come da screenshot. Questo è necessario perchè il programma non interferisca, visto che verrà richiamato all'apertura del front-end, sovrapponendosi all'applicazione.

4. Completata la configurazione, e assicurandovi che il supporto per "EvilLyrics" da "Meedio Configuration" sia attivato, avviate il vostro front-end, eseguite il play di una vostra canzone e fiondatevi al "Now Playing" screen.
Tramite il pulsante di switch (cerchiato nello screenshot) scorrete fino ad arrivare alla sezione "Lyrics". Quasi istantaneamente vedrete comparire nel box il testo della vostra canzone (potete eventualmente forzare l'operazione tramite il pulsante "Get lyrics" ma credo non ce ne sarà mai bisogno). E' inoltre possibile, visto che EvilLyrics esegue l'aggregazione da più sorgenti, tramite il pulsante "Try Another Source" verificare altri testi legati alla stessa canzone. Il pulsante "Save lyrics" eseguirà il caching in locale dei testi in modo da non dover rieseguire nuovamente la richiesta alla successiva riproduzione del brano.

Nota: una nota di installazione. Se non doveste vedere i tre pulsanti nella sezione "Lyrics" del "Now Playing" screen, provate ad eseguire, al prompt di DOS, partendo dalla cartella di installazione di "EvilLyrics", il seguente comando: evillyrics.exe /regserver.
Nota: ovviamente il retrieving del testo dipenderà dalla quantità e qualità dei tags (informazioni) assegnati al brano.
Nota: se avete necessità si possono chiedere maggiori dettagli nel thread di supporto.
Ultima modifica di stealth82; 17-11-2005 alle 22:44
- Tag&Rename (shareware)
-
16-11-2005, 20:38 #15
Video Player
Altro plugin relativamente interessante, dico relativamente perchè noi solo sappiamo quanto ci sono cari i nostri players: TT e ZP in primis. Di certo non li abbandoneremo per questo front-end. Voglio cmq illustrarvi com'è ben fatta questa sezione e soprattutto com'è possibile aggregare differenti codec e filtri per, eventualmente, eseguire vostre prove.
- Display settings
- Video renderer: tramite questa opzione potete segliere lo "spazio video" del vostro player: Default, VMR7, VMR9, Overlay (Default siginifica Overlay)
- Video display monitor: opzione che permette di separare l'output di playback dall'output front-end indirizzandolo ad un secondo monitor

DVD settings - DVD Decoder selection: tramite il pulsante di configurazione (in fondo al campo) accederete al pannello dove è possibile selezionare quale codec o custom graph file utilizzare per la decodifica DVD.
Nota: la selezione presenta un ventaglio di codec tra i quali scegliere. Ovviamente per ogni voce deve essere installato il corrispettivo codec.
Nota: Meedio non viene rilasciato con alcun codec. - Sound Device to use for DVD playback: il device output che verrà utilizzato per la riproduzione audio. Solitamente si sceglie fra "DirectSound" e "WaveOut"
- DVD Display Mode: l'aspect ratio del materiale riprodotto. A default mantiene l'originale aspect ratio del media (si applica solo ai DVD)
- Show Closed Captioning?: opzione per attivare la visualizzazione del closed captioning
- Use ffdshow for DVD's?: opzione che ha del misterioso
 . Attiva il pluriosannato filtro di post-processing in tempo reale per il miglioramento dell'immagine
. Attiva il pluriosannato filtro di post-processing in tempo reale per il miglioramento dell'immagine - Resume previously played DVD?: opzione che determina se, all'inserimento di un DVD precedentemente riprodotto, il player si debba portare all'ultima posizione di playback. E' possibile disattivarla, renderla automatica o visualizzare il prompt per decidere di volta in volta (si applica solo ai DVD)
- (Advanced) Use custom DVD Navigation filter?: purtroppo questa funzionalità non mi è chiara...

Video file settings - Rewind behavior (only on files): impostazione che si applica solamente ai files. Potete decidere il comportamento di rewind:
Se "Repeat" verrà eseguito uno skip del file di tot secondi quanti specificati poco sotto.
Se "Rewind", per quanto possibile, eseguirà un trascinamento fluido (smoothing) di tot secondi quanti specificati sotto - Fast Forward behavior (only on files): idem come sopra: Fast-Forward = fluido (smoothing), Advance = skip
- Repeat time (in seconds): valore in secondi che determina il tempo di rewind quando il corrispondente pulsante viene premuto
- Advance time (in seconds): valore in secondi che determina il tempo di fast-forward quando il corrispondente pulsante viene premuto
- Video Aspect Ratio: l'aspect ratio del materiale riprodotto. A default mantiene l'originale aspect ratio del media (si applica solo ai files video)
- Resume previously played videos?: opzione che determina se, all'avvio di un media precedentemente riprodotto, il player si debba portare all'ultima posizione di playback. E' possibile disattivarla, renderla automatica o visualizzare il prompt per decidere di volta in volta (si applica solo ai files video)
- Skip buttons behavior: opzione che determina il comportamento dei pulsanti di skip (salto traccia) per i video files. Non avendo capitoli non è possibile eseguire uno skip vero e proprio, perciò, anche con la collaborazione del prossimo setting, è possibile decidere se eseguire uno skip del flusso video di tot secondi quanti specificati sotto, oppure, se costruita una lista di video files, passare al successivo
- Skip time (in seconds): valore in secondi che determina il tempo di skip (salto traccia), avanti o indietro, quando il corrispondente pulsante viene premuto
- Check if file exists before trying to play video: se attivata, Meedio controlla prima l'effettiva esistenza del media, alla posizione specificata nel corrispettivo record della library, per prevenire l'avviamento del player se non presente.
Nota: beh, credo sia senz'altro utile attivarlo. - End of playlist behavior: decidete il comportamento del player al termine dell'esecuzione di una lista di video files: ritornare al menu, rimanere al video screen, riavviare la lista

Miscellaneous - Zoom In/Out behavior: decidete il comportamento del pulsante di zoom per il media riprodotto: zoom su entrambi gli assi, zoom solo verticale, zoom solo orizzontale

Ultima modifica di stealth82; 17-11-2005 alle 22:46