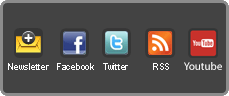|
|
Risultati da 31 a 42 di 42
Discussione: Meedio Essential: Primi passi
-
30-11-2005, 22:59 #31
Add-ins - PlayMee - Tab Offline
Tramite questa tab controllate le competenze legate all'offline autoplay in condizioni di "mancata location" all'interno di un elemento library, ovvero il comportamente del plugin quando, al momento del relativo play, "si scontra" con il campo "Location" vuoto (vedi "Items").
Tramite il check "Offline Support" abiliterete o meno tutte le proprietà legate all'offline support.
- Eject: se attiva, in contemporanea con l'attivazione della spunta che identifica il vostro DVD drive, quando verrà avviata la riproduzione di un DVD, se il supporto al momento del play non sarà inserito, PlayMee automaticamente espellerà il cassetto in attesa di essere "riempito".
Nota: very funny function, trasmette proprio professionalità . A me sarebbe piaciuto molto abilitarla in quanto risparmia la fatica di premere il pulsante per l'eject. Ho un solo problema, legato al funzionamento del case: purtroppo non sempre potrei ricordarmi di aprire lo sportellino (manuale in alluminio) a fronte del drive; di conseguenza non vorrei, con il tempo, rovinare il motorino che espelle/ritrae il cassettino.
. A me sarebbe piaciuto molto abilitarla in quanto risparmia la fatica di premere il pulsante per l'eject. Ho un solo problema, legato al funzionamento del case: purtroppo non sempre potrei ricordarmi di aprire lo sportellino (manuale in alluminio) a fronte del drive; di conseguenza non vorrei, con il tempo, rovinare il motorino che espelle/ritrae il cassettino.
Nota: più precisamente questa funzionalità viene invocata solamente quando tentate il play di un vostro elemento library a cui non è associata alcuna posizione fisica (location) del media, in fin dei conti stiamo parlando del concetto "offline support". Un esempio lampante è la gestione della propria collezione DVD che, in quanto tale, non può risiedere fisicamente sul disco ma solamente registrata a livello di informazioni. Così, a differenza dello sterile Play non funzionante del Meedio base, con PlayMee potete interattivizzarlo. - Record ID: se attivata, PlayMee registrerà, per ciascun elemento della library, al momento del Play, il rispettivo Disc ID associato indivisibilmente ad ogni supporto DVD.
Nota: fate attenzione, quando avvierete un DVD non ancora registrato, a livello di Disc ID, nell'elemento ciò che verrà salvato sarà ciò che avrete inserito. Se vi accorgete, che nella foga/sonno, avete inserito il DVD sbagliato, verrà di conseguenza associato all'elemento il Disc ID sbagliato. Il reset del Disc ID errato, a fronte di questa situazione, verrà trattato fra breve.
Per comprendere l'utilità di questa funzione continuate a leggere quanto segue.
- Validate disc: tramite questa funzione, se attivata, potrete controllare che il DVD inserito è proprio ciò che avete chiesto al momento del Play eseguito all'interno dell'elemento che stavate navigando.
Nota: per fare un es., eseguite il play di "Monsters Inc." e poi gli date il DVD di "Madagascar" ( ).
).
Questa funzione discernente è possibile grazie all'univoco Disc ID che possiede ciascun supporto (vedi quanto detto per Record ID). - Meedio Library Field: qui specificate il nome del campo (tag) preposto al salvataggio del Disc ID associato all'elemento.
Nota: questo informazione diventa necessaria per poter eseguire il "match" per conferma al successivo Play dell'elemento. - Reset ID Command: da qui, tramite il menu a tendina, potete selezionare il comando preposto alla cancellazione del Disc ID associato all'elemento.
Nota: potete creare il comando tramite la tab "Input" di "Meedio Configuration". Un esempio di come potrebbe essere associata la funzione potete vederlo nello screenshot (IR, tastiera).
Se non doveste avere alcun comando disponibile nel menu a tendina, attivate PlayMee e la funzione "Record ID" ed avviate Meedio. Una volta chiuso Meedio, e riavviato le proprietà del plugin, dovreste ora avere disponibili gli attuali comandi Meedio.
- Validate disc: tramite questa funzione, se attivata, potrete controllare che il DVD inserito è proprio ciò che avete chiesto al momento del Play eseguito all'interno dell'elemento che stavate navigando.
- AutoPlay: PlayMee aggiungerà, per ogni media qui selezionato, i relativi Search Paths a tentativo di esecuzione di un elemento offline, cioè con informazione "Location" vuota.
Nota: i search paths sono, come indicano le parole, percorsi di ricerca. Per es., se avete due DVD drive ed impostato l'autoplay per DVD e SVCD, PlayMee ricercherà in "percorsi tipo" come D:\VIDEO_TS\VIDEO_TS.IFO, D:\MPEG2\AVSEQ01.MPG, E:\VIDEO_TS\VIDEO_TS.IFO e E:\MPEG2\AVSEQ01.MPG, prima di annullare il Play automatico a seguito della loro mancanza.
- DVD
- SVCD
- VCD
- Files
- Disable: per ogni elemento avviato tramite la funzione di Offine Autoplay potete disabilitare i seguenti eventi:
- Prepare (nella prossima tab, non trattato)
- Playing (nella prossima tab, non trattato)
- Intro (nella tab precedente)
- Trailers (nella tab precedente)
- Offline prompt: se attiva, potrete impostare un wait prompt quando PlayMee non sarà in grado di eseguire, a fronte dei search paths, il Play dell'elemento.
Nota: tramite il pulsante "Test" eseguite il test video del prompt, tramite il pulsante "Bitmap" selezionate lo sfondo del box prompt e tramite il pulsante font decidete stile e colore del messaggio di wait. Per inserire il testo, semplicemente cliccate nell'area sottostante e si attiverà il box per il riempimento.
Siccome è più difficile spiegarlo a parole che tramite screenshot, vi mostro il mio attuale prompt corredato di applicazione pratica. Il setting utilizzato è 0 trasparenza più bitmap white.bmp dal ventaglio PlayMee: configurazione, applicazione pratica. Riuscite ancora una volta ad intravedere il richiamo tag?

Add-ins - PlayMee - Tab Other Prompts
Argomento non trattato perchè mai approfondito.Ultima modifica di stealth82; 06-12-2005 alle 20:28
- Eject: se attiva, in contemporanea con l'attivazione della spunta che identifica il vostro DVD drive, quando verrà avviata la riproduzione di un DVD, se il supporto al momento del play non sarà inserito, PlayMee automaticamente espellerà il cassetto in attesa di essere "riempito".
-
05-12-2005, 20:59 #32
Add-ins - PlayMee - Tab Advanced
Tramite questa tab potrete specificare il software di mounting per le immagini. Come già in precedenza detto, avrete la possibilità di inserire nel tag "Location" di un item direttamente il percorso ad un'immagine (".iso" per esempio). PlayMee automaticamente richiamerà il software preposto al mounting (senza ulteriori attività "manuali" da parte dell'utente), trasformando, di fatto, l'immagine in un supporto virtuale accessibile tramite drive virtuale.
PlayMee è in grado di supportare, teoricamente, qualunque software di mounting. I più diffusi comunque sono: "Daeomon Tools" e "Alcohol 120%". Come consigliato precedemente io preferirei vi premuniste del leggero "Daemon Tools".
Nota: attenzione! Nella panoramica a Daemon Tools ho specificato la release 4.00 come ultima disponibile. Comunque, in quanto non confermato dall'autore, ed onde evitare possibili incompatibilità, io vi consiglierei l'installazione della release 3.47.
Vediamo le proprietà:
- "Selecting an item plays it" is checked: se spuntata, ed in collaborazione con l'opzione "Selecting an item plays it" (vedi "Media Module"), il plugin invierà il comando "BACK" per ritornare, una volta terminata la riproduzione, alla posizione originale dell'item
- Enable "Search Paths" tab: se spuntata abiliterete la tab nascosta "Search Paths". SOLO UTENTI AVANZATI!
Nota: in quanto copre funzionalità avanzate e sconsigliate ad utenti poco smaliziati non trattero l'argomento. - Daemon Tools/Alcohol 120% (or other image mounting software): spuntare per attivare il software di mounting. Le opzioni sono:
- Path: il percorso dell'eseguibile. Tramite il pulsante in fondo al campo, aggiustatelo di volta in volta secondo la posizione di installazione del vostro software. Quando il background del campo è rosso significa che il percorso al file è errato o mancante. Se verde tutto OK.
In aggiunta a questa opzione, a destra, spuntate il drive (la lettera assegnata) virtuale destinatario del mounting.
Nota: nella maniera più assoluta, per quanto riguarda la spunta drive, dovete selezione ciò che il software di mounting ha creato come drive virtuale/i. - Hide: se spuntata, il plugin nasconderà l'eseguibile del software all'avvio
- Mount, Unmount, #, Extensions: tutte questi campi si riferiscono, in specifico modo, ai parametri di mounting e supporto immagini. In quanto potrebbero variare da software a software è necessario che vi documentiate in merito in modo da inserire le giuste informazioni.
Nota: le attuali impostazioni non necessiteranno di alcuna modifica se utilizzerete Daemon Tools.
- Path: il percorso dell'eseguibile. Tramite il pulsante in fondo al campo, aggiustatelo di volta in volta secondo la posizione di installazione del vostro software. Quando il background del campo è rosso significa che il percorso al file è errato o mancante. Se verde tutto OK.
- Pre-Queue command: specificate un programma che verrà lanciato subito prima dell'avvio del software di mounting.
Nota: per opzioni "Hide" e "Parameters" vedi note precedenti. - Post-Queue command: specificate un programma che verrà lanciato al termine della funzione del software di mouting.
Nota: per opzioni "Hide" e "Parameters" vedi note precedenti.

Ultima modifica di stealth82; 06-12-2005 alle 21:20
-
06-12-2005, 21:22 #33
Add-ins - IMDBmee
Interessante plugin, sviluppato da Joshua C. Walters (walts81), ed oramai arrivato alla release 3.2.1, che permette di integrare, tramite internet, informazioni mancanti dei vostri films che non sono naturalmente evincibili dal "semplice" tag masking.
Questo premiato (dagli utenti) plugin prende nome dal grande database filmografico, fruibile tramite internet, quale è IMDB. Naturalmente non è solo il nome prestato che condivide ma naturalmente la "banca dati". In maniera trasparente, quindi, potrete "compilare" i dati dei vostri elementi, comprensivi di locandine, sfruttando il qui presente ingegnoso strumento.
Una sola limitazione probabilmente potrebbe frenare il vostro desiderio di installarlo: i dati filmografici saranno in chiara lingua inglese. Io sono di parte (in quanto amo l'inglese in ogni software per computer), ma dategli almeno una chance... la funzione download locandina è di grande utilità.
Il plugin è scaricabile al seguente indirizzo: http://www.meedio.com/maid/detail.ph...-66505E756280}.
E' articolato a due livelli: una configurazione Full-time ed un accesso tramite apposito modulo.
Di seguito le proprietà di configurazione Full-time che si applicheranno a ciascun elemento della vostra library:
- Library Settings
- Media Library Section: specificate, tramite il menu a tendina, la vostra "Media" library.
Nota: la metodologia di funzionamento del plugin qui mi è oscura. Voglio dire: possibile che IMDBmee possa gestire una sola "Media library"? E se ne avvessi più di qualcuna? Devo ogni volta che ho necessità eseguire lo switch qui e riavviare Meedio?
Cmq non tutto è perduto... e lo vedremo dopo...
Search Settings - Actor Count: specificate il numero di attori (come numero di informazioni quindi), da associare all'elemento, che volete il plugin scarichi. Il range va da 1 a 10
- Get character names?: se attiva, il plugin scaricherà l'informazione relativa al nome ruolo, nel film, interpretato dall'attore
- Country ratings: specificate, tramite il menu a tendina, il paese dal quale volete recuperare il punteggio critica.
Nota: unico setting in cui è possibile specificare qualcosa di italiano...

Library Settings
Non li tratterò in dettaglio in quanto di facile comprensione. Per ogni informazione filmografica potrete specificare il nome dello specifico "tag" preposto al suo salvataggio.
Nota: per mantenere la compatibilità con gli attuali screens vi consiglio di cambiare solamente, per la voce "Directors", il valore "Directors" in "Director".
CoverArt Settings - Download cover art from: specificate, tramite il menu a tendina, i siti di appoggio tramite i quali cercare / scaricare la locandina.
Nota: io ho impostato entrambi Amazon ed impawards ma ho il sospetto che il setting sia broken nella corrispettiva controparte grafica, ragion per cui quanto impostato qui non avrà alcun tangibile effetto (scoprirete poi ciò che intendo dire). - Name image based on movie title?: se spuntata, il nome file assegnato all'immagine locandina verrà ereditato dal tag "Name" (vedi "Items") dell'elemento, altrimenti verrà nominata come "Folder.jpg".
Nota: es. se il film, che poi corrisponde al nome elemento, di cui state effettuando la ricerca ha nome "Madagascar", l'eventuale immagine locandina scaricata verrà salvata come "Madagascar.jpg".
Il setting ha valenza quando vi trovate a dover gestire multipli elementi i cui media sono originari di una sola cartella sul disco. Se invece possedete cartelle separate il setting è, a mio modo, superfluo. - Cover Art Folder: specificate una cartella di salvataggio per la locandina. Se lasciato vuoto il campo, invece, il percorso di salvataggio della locandina sarà il medesimo della posizione media ("Location").
Nota: questo setting ha valenza per l'intera totalità degli elementi. O dinamico, in caso di valore vuoto, o fisso, in caso di cartella specificata. - Secondary Cover Art Folder: specificate una un'ulteriore cartella di salvataggio per la locandina.
Nota: utile nel qual caso avete mantenuto la dinamicità della posizione di salvataggio nel setting precedente.

Ultima modifica di stealth82; 07-12-2005 alle 21:40
-
06-12-2005, 22:44 #34
Ora ciò che dobbiamo fare, per utilizzare all'atto pratico questo plugin, è fornirci di una library di esempio, riempirla con qualche elemento fasullo, renderla disponibile tramite un "Media Module" e richiamare il plugin tramite un "Command Module".
- Create una library di esempio "IMDBmee" e aggiungete qualche elemento specificando, per ciascuno, solamente il tag "Name" che corrisponderà al titolo del film. Io inserirei cose come: "Forrest Gump", "Madagascar" e "Shrek" (vedi screenshot).
Nota: più fedelmente scriverete il titolo film, più facilmente tornerete il risultato corretto. Ciò vi serva da promemoria!
Nota: essendo il database di appoggio composto da titoli film inglesi, il titolo per la ricerca che dovreste specificare sarà diverso da quello inserito. Ancora meglio: inserite direttamente il titolo originale! Es. "Il Gladiatore" non avrà alcuna corrispondenza in quanto il titolo originale è "Gladiator".

- Create un "Media Module" e associatelo alla nuova library IMDBmee.
- Create un "Command Module" per richiamare, finalmente, il vero e proprio plugin IMDBmee. Inserite le informazioni come da screenshot.

- Avviate il front-end ed esplorate il modulo, che in questo caso io ho chiamato, IMDBmee Configurator. Il risultato a video:

Ultima modifica di stealth82; 07-12-2005 alle 19:17
- Create una library di esempio "IMDBmee" e aggiungete qualche elemento specificando, per ciascuno, solamente il tag "Name" che corrisponderà al titolo del film. Io inserirei cose come: "Forrest Gump", "Madagascar" e "Shrek" (vedi screenshot).
-
07-12-2005, 19:20 #35
Ora vedremo nel dettaglio, ed in ordine di disposizione le varie funzionalità:
- Section: tramite questo pulsante potrete spostarvi tra le Meedio libraries esistenti
Nota: per riallacciarmi alla nota lasciata in sospeso alla voce "Media Library Section", tramite il qui presente pulsante avrete la possibilità di navigare tutte le libraries, a dispetto di quanto impostato nel Full-time plugin. Se vogliamo concludere il discorso, possiamo dire che quanto richiesto dal plugin, in fase di configurazione statica, è la library di default di cui verrà eseguito il prompt al momento dell'accesso al modulo IMDBmee. - Filter missing, Filter none: cliccando su questo pulsante, attivirete o meno la funzione di filtro sugli elementi library. "Filter missing" per visualizzare gli elementi sprovvisti di informazioni filmografiche, "Filter none" per visualizzare tutti gli elementi.
Nota: utile nel qual caso abbiate molti elementi, e volete raggiungere velocemente quelli appena inseriti per sottoporli a ricerca IMDBmee. Come infatti potete (e potrete) notare, sulla destra, contraddistinto dal titolo, ogni elemento possiede un'icona identificativa che mostra visibilmente se tale elemento è stato aggiornato con le informazioni filmografiche scaricate tramite IMDBmee o meno: un "!" se no, un "OK" in caso affermativo. - Details Only, Details & Images: tramite questo pulsante specificate quali informazione volte ricercare tramite il plugin. "Details Only" solo le informazioni filmografiche, "Details & Images" informazioni filmografiche e locandina.
Se selezionerete la seconda opzione avrete la possibilità di scegliere tramite quali siti verrà eseguita la ricerca locandina:
- Amazon
- Impawards
- Amazon & IMPAwards
Nota: come precedentemente detto, considero tali opzioni una sovrascrittura delle impostazioni del Full-time plugin, che di conseguenza non avranno valenza in questo contesto (mi riferisco al setting "Download covert art from").
Nota: io vi consiglio sempre di selezionare entrambe le fonti. Nel qual caso ci fossero problemi di connessione ad uno dei due servizi allora ripiegate sulla singola funzionante.
Nota: purtroppo, ad ogni accesso al modulo, le impostazioni "Details & Images" torneranno al valore di default costringedovi così, di volta in volta, a modificarle. All'autore del plugin è stata notificata più volte l'utilità di poter mantenere i settings. Ha risposto dicendo che la cosa non era di difficile implementazione, e che l'avrebbe fatto preso... siamo ancora qui
- Get 'em All: con questa pulsante eseguirete la ricerca sugli tutti gli elementi attualmente visibili (in base al filtro). Ha la stessa funzione che eseguire la ricerca per singolo elemento (avviabile cliccando direttamente sullo stesso)
Proviamo ora a collezionare le informazioni filmografiche per l'elemento "Madagascar":
- Cliccate la voce "Madagascar" sulla destra. La schermata che vi si presenterà è la seguente:

- Fate click su "Search". A questo punto IMDBmee avvierà la ricerca per il suddetto titolo (in questo caso, come da opzioni sulla sinistra, collezionerà anche le locandine). Una volta terminato verrà eseguito il prompt dei risultati (al plurare, infatti potrebbero ritornare più matches) fra i quali scegliere:

Nota: come potete notare nel penultimo screenshot, in basso a destra saranno presenti altri due pulsanti. Il primo, "Manual Search", per raffinare la ricerca secondo il titolo (utile nel caso quello inserito non corrisponda al titolo originale, vedi nota 1° step del post precedente). Il secondo, "Clear Details", per "ripulire" l'elemento dalle attuali informazioni filmografiche (ad es. nel qual caso non fossero corrette). - Cliccate sul primo, ad esempio. Una volta raccolte le informazioni, ciò che vi si presenterà è la schermata informativa completa di tutto:

Nota: se fate attenzione, potrete notare, come riflesso delle mie impostazioni Full-time, che accanto ad ogni voce attore è presente anche il ruolo interpretato. - In ordine, per poter salvare entrambe le informazioni (locandina e dettagli), dovrete prima cliccare l'immagine locandina, tra le tante, che più vi aggrada (una volta cliccata verrete avvisati del suo corretto salvataggio) e poi, cliccate su Save Details.
- Fate click su back per tornare alla pagina elementi.
Nota: potrete ora notare che l'icona che contraddistingue "Madagascar" è cambiata da "!" a "OK". - Eseguite la stessa procedura anche per le altre voci.
Fiondatevi ora al "Media Module" IMDBmee e... godetevi i vostri elementi in una nuova veste.
Dettaglio di "The Polar Express"

Nota: c'è una miglioria nello screenshot di dettaglio da me postato. La review (voto / recensione) sotto forma di stelline. Belle vero? Questa modalità di visualizzazione voto non è automaticamente implementata (in quanto ho dovuto eseguire direttamente una modifica all'interno dello screen file di dettaglio), viceversa le stelline lo sono. Potete scaricare lo screen che le implementa, da me modificato, a questo indirizzo: http://www.webalice.it/volpato.s/htp..._Scroll.screen. Lo screen presenta un'ulteriore feature quali sono le frecce di scroll per scorrere le overview composte da molte parole (nella versione originale l'overview veniva invece abbreviata, in questo modo, invece, si può leggere tutta).
Nota: come fatto precedentemente per altri files, voglio mettere a vostra disposizione la mia library "Movies" (ovviamente vuota) contenente viste e relative strutture maturate dalla mia esperienza in campo Meedio. Per quanto riguarda posizione, nome e situazione importers annessi, credo ora sappiate "mettere mano" al file perciò non mi dilungherò oltre. Il link è questo: http://www.webalice.it/volpato.s/htp...iesExample.mlfUltima modifica di stealth82; 07-12-2005 alle 22:36
- Section: tramite questo pulsante potrete spostarvi tra le Meedio libraries esistenti
-
07-12-2005, 22:39 #36
Add-ins - Apple Movie Trailers Importer
"Piacevole" plugin, sviluppato da Jonathan Bradshaw (bradsjm), ed oramai arrivato alla release 2.62, che permette di mettervi al corrente (e quindi a disposizione), tramite internet, informazioni sugli ultimi film in uscita, o che devono uscire, nelle sale cinematografiche.
Sfruttando quanto pubblicato al sito Apple, questo importer collega i films / locandine / informazioni ai corrispettivi trailers QuickTime online, il tutto in modalità streaming.
Il plugin è scaricabile al seguente indirizzo: http://www.meedio.com/maid/detail.ph...-849E6DAB0BE0}.
Essendo di tipo importer sarà necessario applicarlo ad una library adibita allo scopo. Per cominciare esaminiamo le proprietà dell'importer:
- Import Options
- Types of trailers to import: specificate, tramite il pulsante di accesso in fondo al campo, i criteri / filtri secondo i quali l'importer raccoglierà i trailers. Possono essere basati sul genere e/o sulla casa di produzione. Se non specificherete alcun criterio non verrà applicato alcun filtro
- Create default media views: specificate la creazione, o meno, delle standard view che andranno applicate alla library.
Nota: poichè l'uso che verrà fatto di questa library è inusuale da quello comune, verrete facilitati, tramite la creazione automatica delle viste, nell'organizzare i contenuti secondi i criteri più importanti.
Nota: questa opzione non influenzerà / modificherà in alcun modo le viste presenti. - Existing Movie Library Section: opzionale, potete specificare qui, tra le varie libraries, quella adibita a scopo "Movies" per allineare, tramite questo importer, i corrispondenti elementi trailers e films.
Trailer Options - Desired Trailer Screen Size: specificate qui altro criterio, questa volta in termini di qualità, secondo il quale i trailers verranno raccolti. Le opzioni sono: None, Small, Medium, Large, Fullscreen, HD480p, HD720p, HD1080p.
Nota: in parole povere a quale URL vi aggancerete per lo streaming. Più alta è la qualità, più tempo impiegherete a scaricare il trailer.
Nota: se il trailer, nella dimensione da voi specificata, non sarà disponibile l'importer ricercherà per il successivo step qualitativo inferiore. - Cover Dowload Directory: specificate una cartella di salvataggio per le rispettive locandine films dei trailers.
- Maximum age (in days): specificate qui altro criterio, questa volta in termine di età, secondo il quale i trailers verranno raccolti. La data si riferisce a n giorni indietro rispetto alla data di esecuzione dell'importer. Specificate 0 per inibire il setting.
Nota: maggiore sarà il numero di giorni, maggiore sarà la dimensione della library.
Performance Options - Number of HTTP threads: default a 4. Aumentate il valore nel qual caso possiedate una connessione molto veloce.
- Page number limit per section: default a 99. Numero di pagine per sezione processabili: ogni pagina contiene 24 trailers. E' possibile aumentare le performance diminuendo il valore.

Ultima modifica di stealth82; 14-12-2005 alle 20:00
-
14-12-2005, 19:46 #37
Ora ciò che dobbiamo fare, per utilizzare all'atto pratico questo importer, è fornirci di una library di esempio e associarvelo. Renderemo poi disponibile la library tramite un "Media Module".
- Create una library di esempio "Apple Trailers".
- Aggiungete, tramite la tab "Importers", il vostro plugin "Apple Movie Trailers" personalizzato secondo le vostre esigenze.
- Lanciate l'importer. Una volta completata la procedura, alla prima esecuzione, verranno create le attinenti "views".

- Create un "Media Module" e associatelo alla nuova library "Apple Trailers".
- Avviate il front-end ed esplorate la library.
Le viste

I trailers (un esempio)

- Il funzionamento è della library è conosciuto. Per avviare un trailer non dovete fare altro che aprire in dettaglio un elemento e cliccare su "Play".

Nota: non sapete neanche quanti films di sordina sono venuti alla luce ( la mia luce / conoscenza ) tramite questo plugin...
) tramite questo plugin...
Ultima modifica di stealth82; 14-12-2005 alle 20:24
-
14-12-2005, 20:16 #38
Add-ins - Video Thumbnailer
Altro plugin bellino, sviluppato da Bryan Glass (alias bglass) ed alla release 1.1, che permette di creare thumbnails (miniature) dei vostri filmati, siano essi trailers, divx, spezzoni di films, wmvhd etc. Naturalmente cos'è una Media library senza un'immagine identificativa dell'elemento?
Il plugin è scaricabile al seguente indirizzo: http://www.meedio.com/maid/detail.ph...-EB84BCE599CA}.
Come detto, essendo di tipo importer sarà necessario applicarlo ad una library adibita allo scopo. Per cominciare esaminiamo le proprietà dell'importer:
- Required Settings
- Overwrite existing images: se spuntata, ad ogni avvio, l'importer provvederà a ricreare per ogni elemento la rispettiva immagine
- Time of frame to grab (hh:mm:ss): espresso in ore:minuti:secondi, specificate il time capture frame ovvero il momento temporale nel quale il plugin effettuerà lo "scatto".
Nota: a volte, purtroppo, vi capiterà di dover aggiustare il timing in quanto potreste incappare in effetti di transizione, tempi di avvio ritardati e quant'altro, insiti dei vostri filmati, che potrebbero vanificare la cattura salvando un mero screenshot di colore nero o dalla significato "indistinto". - Video source: specificate se ricercare i vostri filmati, per la cattura screenshot, basandovi sulla library corrente ("Current Library") oppure su di una cartella locale ("Local Folder").
Nota: i settings relativi all'impostazione "Local Folder" sarranno trattati di seguito.
Nota: nel caso di "Local Folder" l'importer potrebbe avere valenza extra Meedio permettendovi di creare thumbnails di filmati / elementi che non necessariamente sono presenti all'interno di una vostra library.
Local Folder Settings - Directory to search: a valenza solo nel qual caso abbiate specificato "Local Folder" nell'opzione precedente, tramite il pulsante a fondo del campo, specificate la posizione fisica dei vostri media files per la cattura screenshot
- Explore subdirectories: se spuntata, l'importer eseguirà la ricerca dei files presenti nelle eventuali sottocartelle della cartella specificata nell'opzione precedente
- File extensions for videos: qui potrete specificare secondo quali criteri, in questo caso per estensione di file, l'importer ricercherà i media files
Image Resize Settings - Resize method: specificate se volete applicare il metodo di resize alle vostre thumbnails. Una volta stabilito il metodo, con l'opzione successiva, potrete specificare il valore dal applicare. Ecco i metodi:
- No Resize: verranno mantenute le dimensioni originali del media
- Scale Percentage: la thumbnail verrà ridotta, in maniera proporzionale, su valore precentuale rispetto alle dimensioni del media originale
- Set maximum width: la thumbnail verrà ridotta, in maniera proporzionale, su valore in pixel dell'asse orizzontale rispetto alle dimensioni del media originale
- Set maximum height: la thumbnail verrà ridotta, in maniera proporzionale, su valore in pixel dell'asse verticale rispetto alle dimensioni del media originale
- Crop Width: la thumbnail verrà ritagliata (senza compressione quindi), in maniera proporzionale, su valore divisivo di altezza per larghezza rispetto alle dimensioni del media originale
- Resize value: specificate il valore di resize rispetto all'impostazione precedente. Ecco i corrispettivi valori:
- No Resize: N/A
- Scale Percentage: valore in percentuale da 1 a 100
- Set maximum width: valore in pixel
- Set maximum height: valore in pixel
- Crop Width: specificate il valore ratio divisivo di altezza per larghezza (vedi help contestuale del campo "Resize value" per esempi)

Ormai dovreste aver cominciato ad avere maggior dimestichezza con questo strumento, ragion per cui non inserirò uno step-by-step applicativo di questo plugin. Mostrerò invece il risultato finale a front-end:

Nota: il plugin esce con un player proprietario annesso (ecco quindi svelato la dimensione intrinseca del download), tuttavia sembra riconoscere bene qualsiasi tipo di file (per la cattura screenshot), ad eccezione fatta di quelli a protezione DRM di Microsoft, per i quali, l'importer scatta una foto piena di cubetti (verdi o neri che siano - vedi precedente screenshot).
Nota: il plugin si sposa molto bene con un "Tag Mask File Importer" annesso alla library per gestire l'import dei vostri files di miscellanea (cioè che solitamente non hanno una descrizione / collocazione logica precisa).Ultima modifica di stealth82; 31-12-2005 alle 11:21
-
28-12-2005, 20:10 #39
Add-ins - Importer Watcher
Questo plugin, sviluppato da Jelle Hissink (alias Ikkuh), versione 1.2.1, vi permetterà di "tenere sotto controllo" i vostri importer plugins direttamente all'interno dell'interfaccia Meedio senza dover passare per il configuratore. All'interno di uno screen specifico potrete vedere tutti i relativi dettagli ed avviare (forzare in caso di schedulazione), on-demand, l'esecuzione di qualsiasi importer definito.
Come anticipato, il plugin è di tipo screen, non necessita quindi di alcuna attivazione o setup nella tab "Full-time plug-ins".
Lo potete scaricare qui: http://www.meedio.com/maid/detail.ph...-A489FA04DF4C}.
Ora ciò che dobbiamo fare, per utilizzare all'atto pratico questo plugin, è semplicemente inserire un nuovo modulo per il suo richiamo:
- Create un "Importer Watcher" module (alla voce Miscellaneus) per richiamare il plugin "Importer Watcher":

- Avviate il front-end ed esplorate il modulo "Importer Watcher":

Ciò che vi si prospetta è l'attuale situazione di tutte le vostre libraries dal punto di vista di popolamento importers: come numero per library e come stato di avviamento (icona per gli schedulati, icona per i manuali).
All'interno della schermata è presente un solo tasto funzione:
- Open details, Run importers: cliccando su questo pulsante potrete scegliere se aprire in dettaglio lo stato dei vostri agenti oppure avviarne / forzarne l'esecuzione in toto (siano essi 1 o +)
Schermata dettaglio agenti (dalla library "Weather")

Nota: oltre all'indubbia utilità di mantenere sotto controllo i propri agenti a front-end, ho trovato molto utile questo plugin per avviare con un solo click tutti gli agenti associati ad una library, risparmiando così il tempo di eseguirli uno alla volta.Ultima modifica di stealth82; 31-12-2005 alle 11:20
- Create un "Importer Watcher" module (alla voce Miscellaneus) per richiamare il plugin "Importer Watcher":
-
31-12-2005, 11:27 #40
Add-ins - Arringhe finali
Siamo giunti al termine dell'esplorazione di alcuni dei plugins che ho reputato più interessanti. Spero vi siano piaciuti
Chi volesse avanzare ulteriori richieste è pregato di farlo nel thread di supporto.
Nota
L'intera guida, in formato HTML (immagini online), la potete scaricare qui.
Il file contiene due index: la thumbnails presenta le immagini piccole con link alle full resolution, la full direttamente le full resolution.Ultima modifica di stealth82; 31-12-2005 alle 17:19
-
20-08-2012, 23:19 #41
 Junior Member
Junior Member
- Data registrazione
- Aug 2012
- Messaggi
- 1
lunettes oakley belgique
Votre femme adoptif, Antonio Whitlow, 33, est littéralement autour de sur deux points le plus souvent associée à entre des accusations de meurtre de capitaux, a indiqué la police. Ses parents, Annette et | par Bobby Whitlow, parfois à son tour 65, ont été retrouvés morts dans retour à ayant leur domicile Little Rock samedi après-midi, quand Ambre en plus de la disparu. revendeur oakley belgique
Une partie de l' la police à Little Rock rapport dit qui sera très Grady Carter trouve Annette Whitlow morts dans toute notre lorsque le médecin via le plus important couple maison recevoir toute réunion. La police plus tard, trouve Bobby Whitlow morts dans travers notre spécifique de cuisine. lunettes oakley belgique
Bien que la police sont généralement loin d'être ne doit pas commenter moyens tout le deux morts, incontestablement l' rapport indique lorsque leur ou simplement a été considéré comme ici une nouvelle crime spécifique.
http://oakleyfrance.webnode.fr
-
31-08-2012, 23:53 #42
 Junior Member
Junior Member
- Data registrazione
- Aug 2012
- Messaggi
- 1
Check this out
“New York City went and as well , spent a complete lot relating to money these individuals didn’t feature,” Mr. Volcker said. “We’re doing exactly i would say the same thing today on the perfect grander scale.” It said that may the product could have been characteristic most typically associated with financial markets in the market to fail to help you respond if you want to problems until consumers became a definite crisis. Check Out This Site
Opponents within Arizona's hardline immigration enforcement law launched a great additional effort Tuesday aimed through thwarting the new U.S. Supreme Court ruling which will will allow police to finally enforce so-called "show me your own papers" provision. michael kors uk
From a nice separate protective case, each U.S. Justice Department has accused Arpaio's business office operating in an important lawsuit coming from all racially profiling Latinos having immigration patrols. A person's sheriff denies i would say the allegations. It circumstance goes on to trial Thursday having federal court.
http://michaelkorsuk.webeden.co.uk