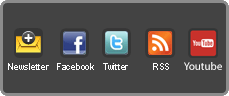|
|
Risultati da 1 a 8 di 8
-
17-02-2010, 22:01 #1
NAS a costo zero (o quasi) con FreeNas, istruzioni per l'uso
Questo breve tutorial nasce dall'esperienza accumulata in questo periodo durante la quale ho assemblato e configurato un NAS per uso domestico.
Ho scelto di costruirlo seguendo determinate linee di guida dettate principalmente dall'economicità di realizzo, in pratica l'ho costruito con componenti di vecchi pc ancora funzionanti, così ho dato loro una nuova giovinezza e sopratutto ho creato una macchina ben funzionante e con buone possibilità di espansione spendendo pochissimo.
Il pc assemblato è il seguente:
Cpu Celeron 1Ghz
Ram 768 MB SDRAM PC100
scheda di rete 10/100
2 schede PCI/Sata su chipset VT6421A (opzionale, solo se si vogliono usare dischi sata)
4 HD da 1,5TB sata per storage file
1 Hard disk flash-IDE da 256 MB, ma va bene qualunque hard disk, questo l'ho scelto per la sua totale silenziosità.
lettore cd-rom (serve solo per l'installazione, successivamente verrà smontato)
Una cpu così anziana è anche garanzia di bassi consumi, con consumi in idle di 40w e a pieno carico di 60w senza hard disk collegati, l'uso di CPU più potenti non ha portato ad evidenti benefici ma solo a consumi più elevati.
L'unico componente acquistato, oltre agli hard disk, sono le due schedine PCI/SATA all'incredibile prezzo di 16 euro cadauna spese di spedizione incluse.
Con queste premesse ho scelto un software parco nelle richieste hardware, è un sistema operativo freeware basato su FreeBSD e si chiama FreeNas.
Questo OS supporta parecchi protocolli tra cui Samba, NFS e UPnP, per cui può dialogare con macchine Windows e Linux based e può funzionare come server DLNA, utile per condividere files con la PS3 per esempio oppure Xbox360, in ogni modo compatibile con tutti gli apparecchi che supportano questo standard, supporta funzioni RAID 0 1 e 5* e offre una miriade di altri servizi.
Le esigenze per funzionare sono ridotte al minimo, per le funzioni base occorrono solo 128 MB di Ram, e una volta installato l'OS la gestione avverrà attraverso WebGui per cui si può staccare monitor, tastiera e quant'altro e lasciarlo acceso 24h al giorno.
Riguardo questo software l'unico difetto che ho scovato è la mancanza di ampia compatribilità con periferiche hardware, per cui occorre tenere presente, nel caso si aggiungano componenti particolari come ho fatto io, che prima di procedere all'acquisto occorre verificare la compatibilità del chipset su cui è basato il componente da aggiungere, altrimenti si rischia di montarne uno che non verrà riconosciuto dall' OS.
* A seguito di test effettuati ho verificato che le funzioni RAID con dischi SATA lavorano correttamente solo usando porte SATA montate direttamente sulla scheda madre.Ultima modifica di KwisatzHaderach; 26-05-2010 alle 15:31
Martino
-
17-02-2010, 22:01 #2
Nas a costo zero (o quasi) con FreeNas, istruzioni per l'uso
Installazione Sistema Operativo - FreeNas
Una volta assemblato il pc, ho provveduto a scaricare la iso del programma e a masterizzarlo su un CD. Attualmente è l'unico modo per installare questo programma.L'installazione è molto semplice, si imposta il cd-rom come device principale per il boot di avvio e si lascia caricare il programma finchè non si visualizzerà la seguente schermata:

Selezioniamo l'opzione 9 e procediamo all'installazione definitiva del programma.
Dobbiamo selezionare la tipologia dell'installazione:

1 - Il programma sarà installato sull'hard disk o un dispositivo a memoria fisica quali usb, compact flash ecc.. controllare prima dell'installazione che siano riconosciuti correttamente dal BIOS della scheda madre e selezionabili come device di boot. Questo dispositivo sarà reso esclusivo per il sistema operativo, utile se si utilizzano dispositivi con bassa capacità di spazio.
2 - Come sopra, però in questo caso vengono create due partizioni, nella prima viene allocato l' OS, la seconda partizione resta disponibile per lo storage di dati, utile se si sta usando un disco di buona capacità. Da ricordare che in questo caso il disco non potrà usufruire delle funzionalità RAID.
Con le soluzioni embedded sopra riportate, al momento dell'avvio del pc, il sistema operativo crea un disco virtuale nella Ram in modo da limitare al massimo gli accessi in lettura/scrittura del dispositivo fisico.
3 - Come la soluzione 2, però il disco virtuale non viene creato.
Il sistema formatterà in modo del tutto automatico e senza chiedere nessun permesso con filesystem UFS la partizione dove verrà installato il sistema operativo. Questo significa che qualunque dato presente sul dispositivo selezionato verrà perso.
Nel caso di opzione 2 o 3 anche la partizione Data verrà formattata con lo stesso filesystem, e sempre senza chiedere nessun permesso!
Dopo aver selezionato la tipologia d'installzione si cambia schermata e si seleziona il cd/dvd drive...

... e poi si seleziona il disco di destinazione dove verrà installato fisicamente il sistema operativo

Nel caso di installazione 3 viene chiesto successivamente la dimensione della partizione dell' OS con un minimo di 128 MB, consiglio di lasciare inalterato questo valore, non occorre maggior spazio. Verrà anche chiesto se si vuole attivare il file di swap, personalmente non l'ho attivato, la ram montata sul pc basta e avanza per quanto mi occorre.
Finito questo il programma verrà installato e occorrerà effettuare il reebot del pc, una volta riavviato avremo questa schermata:

Dobbiamo eseguire un'ultima operazione sul pc, l'impostazione dei parametri della LAN:
Selezioniamo 2 e diamo invio, a questo punto ci viene chiesto se la rete a cui è collegato il Nas utilizza il protocollo DHCP. Siccome la mia rete lo utilizza seleziono yes, in questo modo i paramentri TCP/IP verranno impostati automaticamente. Per chi non avesse questa possibilità dovra selezionare no e impostare i valori manualmente.

Mi viene chiesto se voglio attivare il protocollo IPv6:

In questo caso è sempre meglio accettare in quanto se la rete non sarà compatibile verrà impostato il più vecchio protocollo IPv4 in modo automatico.
Terminata questa fase, verrà comunicato a schermo il nuovo indirizzo IP dedicato al NAS.

A questo punto possiamo spegnere il sistema e rimuovere drive cd/dvd, tastiera e monitor. Ricordiamoci, prima di fare tutto questo, di disattivare nel BIOS gli allarmi di sistema. In alcuni casi è addirittura possibile rimuovere la scheda video, fare una prova non costa niente, al massimo il pc si blocca e bisognerà reinstallare la scheda, ovviamente le operazioni di installazione e rimozione dovranno essere fatte a pc spento.
Ricordiamoci un paio di cose:
- Quando a schermo viene comunicato l'indirizzo IPv4 segnamocelo da qualche parte, sarà utile quando ci collegheremo da remoto per la configurazione del sistema via WebGui.
- Se mentre il Nas è spento viene acceso un altro dispositivo che si collega alla rete usando il protocollo DHCP è possibile che al riavvio del Nas l'IP assegnato non sia più lo stesso, questo perchè chi assegna l' IP è il router/switch/hub DHCP compliant che gestisce la rete.
- In una semplice rete casalinga gestita da un router DHCP i primi tre valori di solito sono 192.168.0, il quarto quasi sicuramente avrà solo una cifra, se non si hanno troppi apparecchi collegati in rete, per cui la ricerca dell' IP sarà semplice.
- Nel caso si voglia assegnare un Ip statico al nas, occorrerà seguire le istruzioni che sono allegate ad ogni modello di router, se questo paramentro è configurabile.
Segue...Ultima modifica di KwisatzHaderach; 11-05-2010 alle 14:00
Martino
-
18-02-2010, 09:52 #3
Configurazione FreeNas
Conosciamo il sistema - primi passi
Finita l'installazione di FreeNas sul pc passiamo alla configurazione dello stesso usando l'interfaccia grafica che il nas rende disponibile online.
Da un altro pc collegato alla stessa rete apriamo il browser di navigazione e digitiamo l'indirizzo segnato 192.168.0.x, se l'indirizzo è corretto apparirà la seguente schermata:

Di default l'username è admin e la password è freenas, confermiamo e ci apparirà la prima schermata:

Questo è un riepilogo con alcuni dati del sistema appena installato.
La prima cosa da fare, per sicurezza, sarà quella di cambiare login e password:

- pagina in aggiornamento -Ultima modifica di KwisatzHaderach; 20-03-2010 alle 16:52
Martino
-
18-02-2010, 09:52 #4
Configurazione e gestione dischi
Funzioni Base - Management, Format, Mounting Disk
Ora passiamo alla configurazione del nas, come prima cosa dobbiamo far riconoscere tutti gli hard disk che abbiamo installato, selezioniamo disk e poi management:

troveremo la schermata vuota, di default il nas non imposta alcun disco, provvederemo noi a inserire quelli presenti:

Inseriamo tutti i dischi, uno alla volta, ricordo che questa operazione è obbligatoria per gli hard disk che saranno usati come storage e file sharing, opzionale solo per il disco che contiene il sistema operativo nel caso si sia scelta l'opzione 1 durante l'installazione. Il disco dove è installato l'OS è sempre identificato come ad0. Alla voce "preformated file system" inseriamo UFS per il disco ad0, per tutti gli altri lasciamo la voce "unformated"
Terminato il riconoscimento dei dischi il sistema chiederà di applicare le modifiche per renderle definitive.
La conferma per l'applicazione delle modifiche ci accompagnerà per tutta la configurazione del sistema

Ora passiamo alla formattazione dei dischi, selezioniamo disk/format e accediamo alle opzioni di formattazione:

Come scritto nella pagina precedente il disco ad0 non deve essere mai formattato, il sistema non ha blocchi particolari e se date il comando viene eseguita comunque la formattazione e dovrete reinstallare tutto di nuovo. Procediamo per cui a formattare solo dischi supplementari, come nel mio caso. la scelta migliore è formattare in UFS, questo è il file system nativo di FreeNas ed è quello che garantisce la piena compatibilità con il sistema operativo. I dischi possono essere formattati anche con altri fs, ma la compatibilità non è garantita e possono dare origine a corruzione o perdita dati. Nel caso in cui si utilizzino più dischi e si vogliano usare come RAID 0, 1 o 5, occorrerà formattare tutti i dischi dell'array selezionando "Software Raid" invece di UFS, spiegherò meglio questa procedura nelle prossime pagine.
A questo punto abbiamo fatto riconoscere i dischi dal sistema, e se necessario li abbiamo formattati, ora non resta che indicare al sistema quali dischi o partizioni, nel caso di installazione con l'opzione 2 e 3, saranno utilizzati per immagazzinare i dati, questa operazione si chiama Mount Point:

Nel menù a tendina sono presenti tutti i dischi riconosciuti precedentemente e qui occorre fare qualche distinguo:
- nel caso di hard disk con doppia partizione ( opzione di installazione 2 e 3 ) si seleziona il disco ad0, come partition type si seleziona MBR, come partition number si seleziona 2, il filesystem non si tocca e rimane UFS e come Mount Point Name (MPN) si inserirà a propria discrezione il nome che creerà il percorso di condivisione dati, in questo caso è Data, questo nome ci seguirà poi durante la configurazione di alcuni servizi di rete.

- nel caso di hard disk esclusivamente dedicato ai dati ( con o senza funzione RAID ) lo si seleziona, come partition type si sceglie GPT partition, e come partition number si lascia 1. Per il resto vale quanto scritto sopra.

Ora il sistema, per quanto riguarda i dischi, è a buon punto e una volta cliccato su "apply changes" appare una schermata simile:

l'Ok sotto la voce Status significa che tutta la procedura è stata eseguita correttamente.
Nota Bene: Si può eseguire solo una procedura di MPN per disco.Ultima modifica di KwisatzHaderach; 02-03-2010 alle 14:28
Martino
-
18-02-2010, 09:52 #5
Funzioni Avanzate - Software RAID
In questo paragrafo illustrerò come utilizzare le funzionalità RAID nel caso si voglia sfruttarle per utilizzare più dischi come se fosse uno solo (RAID0), oppure per creare una copia esatta dell'hard disk che si sta utilizzando come storage dati (RAID1).
Ricordiamoci, come detto precedentemente, che FreeNas per questo tipo di operazioni chiede un minimo di due dischi completamente vuoti che saranno destinati all'uso esclusivo di questo dispositivo, per cui il disco dove è installato il sistema operativo non sarà utile. Ricordo anche che il RAID1 non è un sistema di backup ma crea una copia esatta del disco selezionato (mirroring) per ovviare ad un guasto improvviso del dispositivo principale, per cui se cancellate per sbaglio un file questo verrà completamente perso perchè sarà cancellato anche sul disco-mirror.
La procedura per creare un RAID0 o RAID1 è identica, una volta riconosciuti i dischi montati nel pc (management) andiamo a formattarli, però in questo caso invece di selezionare il filesystem UFC selezioniamo la voce "software RAID":

Ovviamente formattiamo in questo modo tutti i dischi che vogliamo utilizzare in modalità RAID.
Una volta terminata questa operazione andiamo nella sezione Disk/Software RAID e selezioniamo la modalità che ci interessa, è' solo questo il punto che discrimina le due modalità, tutto il resto della procedura è identico. Procediamo ad abbinare i dischi (in questo caso sono due in modalità stripping), a dargli obbligatoriamente un nome e a flaggare initializing:

Una volta terminata e confermata questa operazione il software visualizzerà un disco unico di capacità pari quasi alla somma dei dischi interessati:

Il sistema d'ora in poi lo vedrà come disco singolo, ora dobbiamo formattarlo con il corretto filesystem per cui ripetiamo la procedura di format disk:

Come vedete dallo screenshot viene visualizzato solo un disco, quello in modalità RAID0 creato precedentemente.
Terminato di formattarlo facciamo la procedura di mounting, come se fosse un disco normalissimo:

Finito questo abbiamo terminato la procedura, i dischi sono correttamente configurati, ora non ci resta che attivare i servizi di rete per rendere disponibili online i contenuti che ci interesserà immagazzinare nel nas.Ultima modifica di KwisatzHaderach; 01-03-2010 alle 17:56
Martino
-
18-02-2010, 09:52 #6
Servizi di rete
Samba
Ora passiamo ad attivare i vari servizi di rete, cominciamo con Samba.
Questa funzione serve ad attivare la condivisione file con sistemi basati su Microsoft Windows o con altri apparecchi che supportano questo software, in modo da far vedere il Nas da essi come un'unità di rete.
Selezioniamo Services e poi CIFS/SMB e avremo questa schermata:

Attiviamo il servizio flaggando la voce enable in alto a destra, poi:
- alla voce "netBIOS name" inseriremo il nome della risorsa di rete che apparirà nella relativa cartella sui pc windows partecipanti al gruppo di lavoro condiviso,
- alla voce workgroup inseriremo il nome del gruppo di lavoro (workgroup di default) che è stato impostato nel o nei pc con windows del gruppo di lavoro condiviso
Appena confermate queste voci definitivamente, nel pc windows in rete apparirà la risorsa "freenas":

Ora dobbiamo creare la cartella di condivisione dove saranno riposti i files e le cartelle da condividere. In CIFS/SMB selezioniamo shares e procediamo a creare la cartella in condivisione:

per esempio creo la cartella Multimedia, ora devo dire al sistema dove voglio che sia posizionata, clicco sul pulsante a destra di path e mi si apre una finestra:

La voce "Data" è il nome impostato durante la procedura di Mount Point, il Mount Point Name.
Anche se il sistema permette di crearla ovunque, è obbligatorio inserirla in mnt/Data altrimenti non sarà resa disponibile online.
Dopo aver confermato le modifiche, in risorse di rete dei pc collegati si troverà la risorsa FreeNas, entrando vedremo la cartella Multimedia in condivisione. Dai pc con Windows si potrà di seguito creare qualunque sottocartella desiderata e iniziare ad immagazzinare dati.Ultima modifica di KwisatzHaderach; 16-03-2010 alle 16:45
Martino
-
18-02-2010, 09:52 #7
UPnP
L'abilitazione del protocollo di rete UPnP permetterà al nas di diventare un server su standard DLNA in modo da permettere la condivisione dei files multimediali con apparecchi che supportano lo stesso standard, PS3 e XBox360 sono due esempi dei tanti apparecchi che lo supportanto.
Abilitare questo servizio di rete è estremamente semplice, si seleziona Services/UPnP e si accede alla pagina di configurazione:

Si abilita il servizio, alla voce Database Directory si seleziona la cartella dove sono contenuti i files multimediali (/mnt/), alla voce Content si può abilitare tutto il contenuto dei dischi come ho fatto io selezionando la directory principale (/mnt/Data), oppure si può selezionare cartella per cartella quello che vuole rendere disponibile per questo protocollo. Alla voce Profile si seleziona DLNA e per finire si abilita la voce "enable WebGui interface". Cliccando su "Save and restart" la procedura sarà terminata e il server sarà immediatamente online.Martino
-
09-05-2010, 21:25 #8
NFS
L'abilitazione di questo protocollo rende il server basato su FreeNas compatibile con i sistemi operativi basati su Linux.
Per abilitare il servizio occorre semplicemente andare in Services/NFS e spuntare la voce "enable".


Fatto questo occorre stabilire cosa e a chi verrà permessa la condivisione dati.
Selezioniamo shares e poi clicchiamo sulla croce a destra dello schermo (add shares).

A questo punto dobbiamo inserire il percorso del disco o singole cartelle che si vogliono condividere, da ricordare che il percorso si rifà sempre alla procedura di mount point del disco effettuata al momento della configurazione del sistema.
Oltre al percorso occorre inserire anche gli indirizzi IP dei pc che utilizzeranno questo tipo di condivisione, nel mio caso solo un apparecchio accederà al nas usando questo tipo di condivisione, per cui ho inserito l'indirizzo IP ad esso dedicato. Per indirizzi multipli occorre fare la procedura n volte quanti sono gli indirizzi IP da inserire.
Visto che voglio condividere l'intero disco e sono presenti parecchie subdirectories, abilito anche la condivisione delle stesse e per sicurezza rendo la condivisione esclusivamente read only.
Salvata questa configurazione incappiamo in un piccolo bug, infatto nello screenshot sottostante notiamo che l'indirizzo IP non è quello inserito precedentemente ma riporta un indirizzo IP errato.

Per ovviare a questo problema la soluzione è molto semplice, si effettua il backup della configurazione di sistema salvandola sul proprio pc, la si modifica con un qualunque programma di edit di testo (è sufficiente blocco note) sostituendo l'indirizzo IP errato con quello corretto:

si effettua il restore della configurazione usando il file modificato e dopo il reeboting automatico si avrà la configurazione del servizio NFS corretta e attiva:

Ultima modifica di KwisatzHaderach; 11-05-2010 alle 13:51
Martino